Методические рекомендации для учителей по созданию презентации и работе в программе Microsoft PowerPoint 2013 мкоу сош №1 с п. Село Пивань
 Скачать 444.87 Kb. Скачать 444.87 Kb.
|
| Последовательность создания презентации Использование ИТ на уроках технологии Методические рекомендации для учителей по созданию презентации и работе в программе Microsoft PowerPoint 2013 МКОУ СОШ №1 с.п. «Село Пивань « 25.01.2013 Создание презентации Microsoft PowerPoint представляет собой программу, позволяющую создавать файлы презентаций, включающие демонстрационные слайды, структуру, заметки докладчика и раздаточные материалы (или выдачи) для слушателей. Так, например, можно создать презентации учебных курсов, бизнес-планов, деловых проектов или отчетов. PowerPoint предлагает мощные средства для последовательной разработки и оформления презентаций. Владельцы вымышленной компании «Все для сада», используемой в качестве примера в серии «Шаг за шагом», хотели бы добиться большей известности и обеспечить рекламу своих товаров. В числе мер, предпринятых в этом направлении, они намерены организовать курсы для садоводов, чтобы познакомить потенциальных клиентов с новыми технологиями и товарами. В этой главе вы создадите презентацию, рекламирующую курсы для садоводов. В ходе работы вы воспользуетесь мастером Автосодержания, просмотрите слайды презентации, измените исходный текст, отобразите Презентацию в различных режимах и узнаете, как получить справку, если у вас возникнут вопросы. Запуск Microsoft PowerPoint Наиболее распространенным способом запуска PowerPoint является пользование кнопки Пуск (Start) на панели задач Windows. После, программы открывается окно, содержащее пустую презентацию» задачи в правой части экрана. Окно PowerPoint содержит набор панелей инструментов и других элементов, характерных для всех программ Microsoft Office XP, а также ряд компонентов, свойствен!» ко PowerPoint. К их числу относятся кнопки режимов просмотра Слайд (Slide) и Заметки (Notes), а также некоторые панели задач. Область PowerPoint, предназначенная для ввода текста, добавления ре вставки объектов и других действий, связанных с разработкой презентации, называется окном презентации. Как и в других программах размер окна PowerPoint можно изменить, воспользовавшись Развернуть (Maximize), Восстановить (Restore) и Свернуть (Minimize). Кнопка Закрыть (Close) в строке заголовка окна PowerPoint позволяет закрыть программка Закрыть окно (Close Window) в строке меню закрывает презентацию. 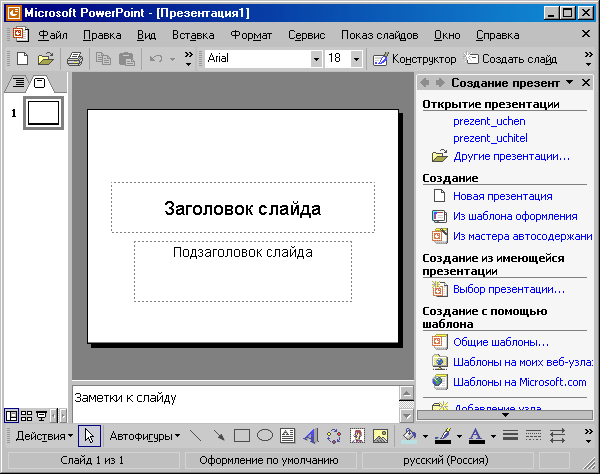 Совет. Меню и панели инструментов PowerPoint содержат только» используемые элементы, что позволяет уменьшить число кнопок, отображающихся на экране. Если щелкнуть на имени меню, появится сокращенный список команд. Чтобы отобразить меню полностью, нужно выполнить одно из следующих действий: поместить на имени меню указатель и подождать несколько секунд; щелкнуть дважды на имени меню; щелкнуть на двойной стрелке внизу меню. Команды, которые не входят в сокращенное меню, отображаются на более светлом фоне. Важно. По умолчанию панели инструментов Стандартная и Форматирование размещаются в одной строке, вследствие чего на экране часть кно пок этих панелей отсутствует на экране. Чтобы получить доступ к остальным кнопкам, щелкните на стрелке Параметры панелей инструментов (Toolbars Options) в конце панели инструментов. Можно упростить поиск кнопок, расположив панели инструментов в разных строках, как это сделано в дан ной книге. Для этого в меню Сервис (Tools) щелкните на команде Настройка (Customize). Затем на вкладке Параметры (Options) выделите флажок Стандартная панель и панель форматирования в двух строках (Show Standard and Formatting toolbars on two rows) и щелкните на кнопке Закрыть (Close). Внизу окна презентации размещается ряд кнопок, предназначенных для изменения режима просмотра. По умолчанию используется Обычный режим (Normal View), в котором выполняются основные действия по разработке презентации. Обычный режим включает три панели: Структура/Слайды (Outline/Slides), Слайд (Slide) и Заметки (Notes). Панель Структура/Слайды (Outline/Slides) позволяет переключаться между отображениями презентации в виде структуры или миниатюр слайдов. На панели Слайд (Slide) слайды представлены в том виде, в каком они отобразятся на экране в процессе показа. Панель Заметки (Notes) предназначена дл: ввода заметок докладчика. Размер любой из панелей можно изменить, перетащив ее границы. В правой части окна PowerPoint располагается область задач, на которой представлены команды, характерные для определенной задачи. С помощью области задачи можно быстро получить доступ к нужным командам, не обращаясь к меню или панелям инструментов. PowerPoint отображает ту или иную область задачи в зависимости от ситуации. Например, после запуска программы появляется область задачи Создание презентации (New Presentation), содержащая команды, которые используются при создании презентации. При добавлении нового слайда появится область задач Разметка слайда (Slides Layout), содержащая: стандартные макеты слайдов. Если нужная область задач отсутствует на экране, можно отобразить ее, воспользовавшись: меню Другие области задач (Other Task Panels). Если область задач hi нужна, можно убрать ее с экрана, освободив тем самым мест' для работы. Для этого в меню Вид (View) щелкните на команду! Область задач (Task Panel). Эта же команда используется, чтобы отобразить область задач, если, ее нет на экране. I В этом упражнении вы запустите PowerPoint, закроете, а затем откроете область задач. 1. На панели задач Windows щелкните на кнопке Пуск (Start), укажите на команду Все программы (Programs), а затем щелкните на пункте Microsoft PowerPoint. Откроется окно программы Microsoft PowerPoint, Совет. Можно также запустить PowerPoint, воспользовавшись ярлыком программы на рабочем столе Windows. Чтобы создать ярлык, щелкните на кнопке Пуск (Start), укажите на команду Все программы (Programs), щелкните I правой кнопкой мыши на Microsoft PowerPoint, в контекстном меню укажите на команду Отправить (Send To), а затем щелкните на варианте Рабочий стол [создать ярлык) (Desktop (create shortcut)). 2. В строке заголовка области задачи Создание презентации (New Presentation) щелкните на стрелке Другие области задач (Other Task Panels). Откроется меню Другие области задач (Other Task Panels). 3. Нажмите на клавишу | Esc | или щелкните в пустой области слайда. Меню Другие области задач (Other Task Panels) закроется. 4. В строке заголовка области задач Создание презентации (New Presentation) щелкните на кнопке Закрыть (Close), чтобы закрыть панель. 5. В меню Вид (View) щелкните на команде Область задач (Task Panel) Появится область задач Создание презентации (New Presentation). 1.2Выбор способа создания презентации Приступая к разработке презентации, можно начать с нуля, воспользоваться стандартными шаблонами или модифицировать готовую презентацию. Выбор того или иного способа зависит от конкретной ситуации. Если у вас нет никаких идей, кроме тематики презентации, можно прибегнуть к помощи Мастера Автосодержания. Если содержание презентации готово, требуется помощь в ее оформлении, можно воспользоваться шаблоном оформления слайдов. В тех случаях, когда и содержание, и внешний вид| презентации определены, лучше начать с пустой презентации. Следующая таблица содержит список вариантов создания презентации, представленных на панели задачи Создание презентации (New Presentation). Щелкните на варианте Из мастера автосодержания (From AutoContent Wizard) в разделе Создание (New) Из шаблона оформления (From Design Template) в разделе Создание (New) Новая презентация (Blank Presentation) в разделе Со здание (New) Чтобы Запустить Мастер автосодержания (AutoContent Wi2H выполняющий пошаговую процедуру создает презентации на основании информации, полученной от пользователя. После завершения работы мастера PowerPoint создаст, исходя из указанного типа и стиля, законченную презентацию со стандартным содержанием.| I Создать презентацию на основе шаблона оформления. После щелчка на этом варианте появится панель задачи Дизайн слайда (Slide Design),где представлены стандартные шаблоны оформления слайдов, из числа которых можно выбрать подходящий. Создать новую презентацию. После щелчка на этом варианте появится панель Разметка слайда (Slides Layout), позволяющая выбрать один 27 стандартных макетов. Щелкните на варианте Презентации (Presentations) в разделе Открытие презентации (Open presentation) Чтобы открыть существующую презентацию. На экране отобразится список презентаций, которые открывались последними. Если нужный файл отсутствует в списке, щелкните на команде Presentations (Презентации). Появится диалоговое окно Открыть (Open), позволяющее найти и открыть презентацию. 1.3Создание презентации с помощью мастера Автосодержания Вы сэкономите немало времени, воспользовавшись Мастером Автосодержания, с помощью которого можно создать презентацию со стандартным содержанием. Мастер проведет вас через пошаговую процедуру, запрашивая различные сведения, начиная с типа презентации и кончая заголовком титульного слайда. После завершения работы мастера на экране отобразится презентация, которую можно менять в соответствии с вашими нуждами. Созданная презентация хранится в оперативной памяти компьютера. Чтобы сохранить ее для дальнейшего использования, нужно присвоить презентации имя и записать ее на жесткий диск компьютера. При первом сохранении презентации появится диалоговое окно Сохранение документа (Save As), где можно указать имя презентации и выбрать место ее сохранения. В дальнейшем, чтобы сохранить изменения, достаточно будет щелкнуть на кнопке Сохранить (Save) на панели инструментов Стандартная. При этом новая версия презентации заменит предыдущую. Если вы хотите сохранить обе версии, следует воспользоваться командой Сохранить как (Save As) в меню Файл (File), чтобы сохранить текущий файл под другим именем. В этом упражнении вы воспользуетесь мастером Автосодержания, чтобы создать презентацию, рекламирующую курсы для садоводов, а затем сохраните полученные результаты. 1. В области задач Создание презентации (New Presentation) щелкните на варианте Из мастера автосодержания (From AutoContent Wizard) в разделе Создание (New). Область задач закроется, и появится начальная страница мастера, в левой части которой приведена схема построения презентации. Устранение неполадок. Если появится Помощник (Office Assistant), в окне справки щелкните на варианте Нет, справка не нужна (No, don't provide help now).
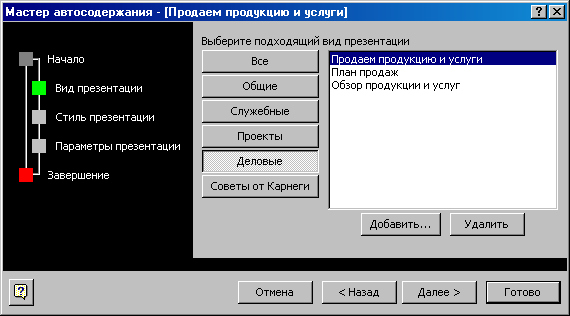
15, В списке файлов и папок щелкните дважды на папке Office XP SBS, щелкните дважды на папке PowerPoint, а затем щелкните дважды на папке Сhар13. На экране отобразится содержимое папки Сhap13. Совет. В зависимости от установок Windows имена файлов могут отображаться с расширениями в виде точки и трехбуквенного идентификатора программы. Расширением для PowerPoint является .ppt. 16. Щелкните на кнопке Сохранить (Save) или нажмите [Enter], чтобы сохранить презентацию: Имя Presentation2 (Презентация 2) в строке заголовка презентации заменится на AutoContent. Совет. В процессе работы PowerPoint периодически сохраняет презентацию на тот случай, если программа зависнет или отключится питание компьютера. Интервал сохранения определяется значением, указанным в параметре Авто сохранение (AutoRecover). Чтобы включить этот параметр и указать нужный интервал, в меню Сервис (Tools) щелкните на команде Парамеры (Options), щелкните на вкладке Сохранение (Save), выделите флажок Авто сохранение каждые ... мин. (Save Auto Recover info), укажите интервал и щелкните на кнопке ОК. 17. В окне презентации щелкните на кнопке Закрыть окно (Close Windows). Презентация AutoContent закроется. 1.4Просмотр презентации Завершив работу над презентацией, вы можете просмотреть ее, чтобы оценить вид и содержание слайдов и при необходимости внести изменения. В PowerPoint просмотр слайдов осуществляется несколькими способами. На вкладке Структура (Outline) можно перемещаться по строкам, щелкая на стрелке, на полосе прокрутки, или по экранам, щелкая над или под бегунком. На панели Слайд (Slide) для перемещения по слайдам используются кнопки Предыдущий слайд (Previous Slide) и Следующий слайд (Next Slide), расположенные вверху и внизу вертикальной полосы прокрутки. Аналогично го эффекта можно добиться с помощью клавиш [ Pg Up и [Pg Dn]. Чтобы сразу перейти к нужному слайду, перетащите бегунок по полосе прокрутки на любой из панелей. В этом упражнении вы воспользуетесь полосами прокрутки и кнопками Следующий слайд (Next Slide) и Предыдущий слайд (Previous Slide) для перехода от одного слайда к другому. 1. На панели инструментов Стандартная щелкните на кнопке Открыть (Open). Появится диалоговое окно Открытие документа (Open).
Появится окошко индикатора, в котором указаны номер и заголовок текущего слайда. Положение бегунка на вертикальной полосе прокрутки отображает относительное положение слайда в презентации.
1.5Редактирование текста презентации При работе над презентацией часто возникает необходимость вставить, удалить или изменить текст. Редактирование текста осуществляется на панели Слайд (Slide) или на вкладке Структура (Outline) на панели Структура/Слайды (Outline/Slides). В последнем случае можно редактировать все слайды одновременно. На панели Слайд (Slide) текст представлен в виде полей, называемых текстовыми объектами, а на вкладке Структура (Outline) в виде иерархической структуры с маркерами и отступами. В PowerPoint, при перемещении указателя по тексту, он принимает I-образную форму. Если щелкнуть в строке текста на вкладке Структура (Outline) или на текстовом объекте слайда, на экране появится мигающая черточка, называемая курсором. Курсор указывает позицию, где появятся вводимые символы, если начать печатать. Чтобы удалить текст, поместите курсор в нужную позицию или выделите фрагмент текста, а затем нажмите на клавишу | Del | или [Backspace] .Чтобы изменить текст в презентации, выделите фрагмент, который требуется заменить, и введите нужный текст. Чтобы добавить в маркированный список новый элемент, поместите курсор в конец преды дущего элемента, нажмите | Enter |, а затем введите очередную строку списка. Если щелкнуть в тексте на панели Слайд (Slide), вокруг текста появится штриховая рамка, называемая рамкой выделения, с мигающим курсором внутри. Рамка выделения идентифицирует текстовый объект на слайде. Если вы выполнили действие, не входившее в ваши намерения, можно отменить его результат, щелкнув на кнопке Отменить (Undo). Команда Отменить (Undo) позволяет отменить до 20 последних действий при условии, что вы не изменили соответствующую установку в диалоговом окне Параметры ^Options). Например, если вы случайно удалили нужный текст, его можно восстановить, щелкнув на кнопке Отменить (Undo). Если отмена действия не дала ожидаемого эффекта, можно повторить отмененное действие, щелкнув на кнопке Вернуть (Redo). Отмена и повтор действий осуществляются в том же порядке, в котором они были произведены, начиная с последнего. То есть, нельзя отменить предпоследнее действие, не отменив последнего. Чтобы отменить сразу несколько действий, щелкните на стрелке кнопки Отменить (Undo), а затем выберите нужное действие в списке. В этом упражнении вы внесете изменения в текст на вкладке Структура (Outline), отмените и повторите последние действия, а затем вставите и отредактируете текст на панели Слайд (Slide). 1. На панели инструментов Стандартная щелкните на кнопке Открыть (Open). Появится диалоговое окно Открытие документа (Open).
Откроется презентация Edit Text, отображающая слайд 1 в обычном режиме. 3. На левой панели на вкладке Структура (Outline) поместите указатель (который примет I-образную форму) в пустую область справа от текста «Обзор» на слайде 2 и щелкните дважды, чтобы выделить текст заголовка. Если теперь начать ввод символов, выделенный текст заменится на новый, независимо от его длины. 4. Введите Учебные курсы для клиентов. В случае опечатки нажмите на клавишу [ Backspace"], чтобы удалить неправильный символ. Обратите внимание, что все изменения отображаются на панели Слайд (Slide). Совет. Красные волнистые линии, которые могут появиться под некоторыми словами, указывают на возможные орфографические ошибки. Если щелкнуть на подчеркнутом слове правой кнопкой мышью, появится список вариантов написания этого слова, из которого можно выбрать правильный.
9. На панели инструментов Стандартная щелкните на кнопке Отменить (Undo), чтобы отменить результаты последнего действия (ввода текста).
Совет. Можно изменить количество действий, которые отменяются с помощью команды Отменить (Undo). Для этого в меню Сервис (Tools) щелкните на команде Параметры (Options), щелкните на вкладке Правка (Edit), а затем измените предельное число отмен, указанное внизу диалогового окна. 12. На панели инструментов Стандартная щелкните на кнопке Вернуть (Redo), чтобы восстановить введенный ранее заголовок слайда 2. 13. На панели инструментов Стандартная щелкните на стрелке кнопки Вернуть (Redo), а затем щелкните на втором элементе в списке, чтобы восстановить оба элемента маркированного списка. 14. На панели Слайд (Slide) щелкните на кнопке Следующий слайд (Next Slide), чтобы отобразить слайд 3. 15, На панели Слайд (Slide) поместите указатель (который примет I-образную форму) на заголовок перед текстом «Характеристики» и щелкните. Вокруг объекта заголовка появится рамка выделения с курсором внутри.
20. Введите Подробные инструкции и нажмите ["Enter]. На слайде 3 появится новый маркер. Маркер отображается серым цветом, пока не введен соответствующий ему текст. 23.Щелкните на элементе маркированного списка «Один слайд для одной модели...», а затем нажмите на клавишу [Dе1 ], чтобы удалить элемент. 24.Щелкните вне области выделения, чтобы отменить выделение текстового объекта.
1.6Режимы просмотра PowerPoint представляет четыре режима для создания, упорядочивания и просмотра презентации: Обычный (Normal), сортировщик слайдов (Slide Sorter), Страницы заметок (Notes Pages) и Показ слайдов (Slide Show). Переключение между режимами осуществляется с помощью кнопок внизу окна презентации или команд в меню Вид (View). Для перехода в режим заметок следует щелкнуть на команде Страницы заметок (Notes Pages), поскольку соответствующая I копка отсутствует. Режим Обычный (Normal) позволяет работать с презентацией тремя различными способами: со структурой или миниатюрами слайдов на панели Структура/Слайды (Outline/Slides), со слайдом на панели Слайд (Slide) и с заметками (и Заметки (Notes). В режиме Сортировщик слайдов (Slide Sorter) слайды отображаются в виде миниатюр, которые можно легко перегруппировать, изменив тем самым порядок слайдов в презентации. Если заголовки слайдов плохо различимы, можно убрать изображение, чтобы прочитать заголовок. Режим Показ слайдов (Slide Show) предназначен для электронной презентации (то есть ,для демонстрации слайдов на экране компьютера). При этом слайды занимают весь экран. Работая над презентацией, можно в любой момент переключиться в этот режим и просмотреть, как будут выглядеть слайды в процессе показа. В этом упражнении вы переключитесь в различные режимыPowerPoint, включая показ слайдов. 1. На панели инструментов Стандартная щелкните на кнопке Открыть (Open). Появится диалоговое окно Открытие документа (Open).
4. Щелкните на кнопке Режим сортировщика слайдов (Slide Sorter View). На экране отобразятся все слайды презентации в уменьшенном размере. Слайд 1 заключен в темную рамку, указывающую, что этот слайд выделен. 5. Нажав и удерживая клавишу [ А1t], щелкните на одном из слайдов. Форматирование слайда исчезнет, а заголовок отобразится более четко Когда вы отпустите кнопку мыши, изображение на слайде восстановится.
Совет. Чтобы завершить показ слайдов, не дожидаясь конца презентации, нажмите на клавишу [Esc]. 9. Щелкайте на каждом из слайдов по мере их отображения. После щелчка на последнем слайде. PowerPoint отобразит черный экран. Решение проблем. Черный экран появится по умолчанию при условии, что в диалоговом окне Параметры (Options) выделен флажок Завершать черным слайдом (End with blank screen). Чтобы проверить установку этого параметра, в меню Сервис (Tools) щелкните на команде Параметры (Options), а затем щелкните на вкладке Вид (View).
|