Методические рекомендации для учителей по созданию презентации и работе в программе Microsoft PowerPoint 2013 мкоу сош №1 с п. Село Пивань
 Скачать 444.87 Kb. Скачать 444.87 Kb.
|
| Глава II Работа с презентацией Для эффективной работы с Microsoft PowerPoint необходимо ознакомиться с основными функциями программы, включая создание презентации с помощью шаблонов оформления, создание слайда и ввод текста, вставку слайдов из других презентаций, реорганизацию презентации и добавление заметок докладчика. Предположим, что владелец компании «Все для сада» решил воспользоваться PowerPoint для разработки презентации, анонсирующей курсы садоводов для потенциальных клиентов. На первом этапе нужно создать презентацию и ввести в нее сведения, относящиеся к начальному курсу Пересадка дерева». Сотрудники компании подготовили несколько слайдов, которые предполагается включить в презентацию. В этой главе вы начнете работу над презентацией, воспользовавшись Клоном оформления, введете текст в слайд, создадите несколько новых слайдов, вставите слайды из других презентаций, разместите их в нужном порядке, введете заметки докладчика и создадите новую папку, предназначенную для хранения презентаций. В процессе выполнения упражнений вам понадобятся учебные файлы Enter Text, New Slide, Insert Slide, Slide lnsert, Enter Notes и Store Pres, которые нужно установить с компакт-диска. 2.1Создание презентации с помощью шаблона оформления. В некоторых случаях удобнее начать работу над презентацией, не прибегая к услугам мастера Автосодержания. При этом можно воспользоваться как пустой презентацией, так и шаблоном оформления. Шаблон оформления представляет собой профессионально оформленный слайд, включающий фоновый рисунок, цветовую схему и шрифты, к которому остается только добавить текст. Программа PowerPoint включает большой набор шаблонов оформления, но при желании можно создать собственный. Помимо шаблонов, PowerPoint позволяет выбрать макет для каждого слайда (например, слайд с диаграммой), щелкнув на одном из образцов, представленных на панели задач Разметка слайда (Slides Layout) в правой части экрана. При перемещении указателя по образцам на экране , отображаются названия макетов. В этом упражнении вы создадите презентацию курсов садоводов с помощью шаблона оформления.
Совет. Чтобы создать новую презентацию или воспользоваться мастером, откройте область задач Создание презентации (New Presentation), а затем щелкните на варианте Новая презентация (Blank Presentation) или Из мастера автосодержания (From AutoContent Wizard). В области задач Дизайн слайда (Slide Design) представ лены те же шаблоны, которые использует мастер. 4. В области задач Дизайн слайда (Slide Design) укажите на шаблон , оформления. Имя шаблона отобразится в экранной подсказке, а справа от шаблона появится стрелка, направленная вниз. | 5. На панели задачи Дизайн слайда (Slide Design) щелкните на стрелке справа от шаблона. Появится меню команд, позволяющих применить шаблон ко всей презентации или выделенным слайдам, а также изменить размер шаблонов на панели задачи Дизайн слайда(Slide Design) 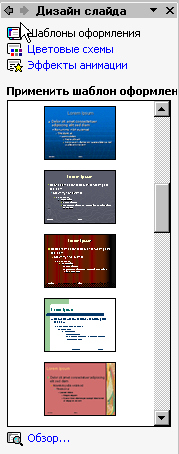 - - 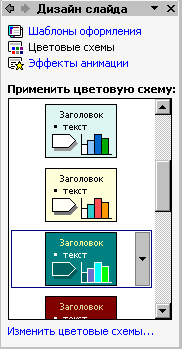
8.Щелкните на стрелке справа от шаблона оформления, щелкните на команде Показать крупные эскизы (Show Large Previews), чтобы отобразить шаблоны в уменьшенном размере, а затем перетащите бегунок в самый верх вертикальной полосы прокрутки. 9. На панели задачи Дизайн слайда (Slide Design) щелкните на стрелке Другие области задач (Other Task Panes), чтобы отобразить список панелей, и щелкните на Разметка слайда (Slide Layout). Появится панель задачи Разметка слайда (Slide Layout), на которой представлены макеты, которые можно применить к выделенным слайдам. По умолчанию к слайду, представленному на панели Слайд (Slide), применен макет Титульный слайд (Title Slide). 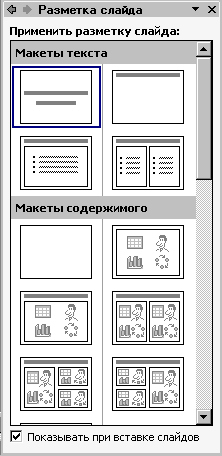
2.2Ввод текста в слайд Ввод текста в презентацию, включая заголовки и подзаголовки, осущеcтвляется в режиме Обычный (Normal). При этом можно пользоваться как панелью Слайд (Slide), так и вкладкой Структура (Outline). Но, если на вкладке Структура (Outline) отображается только содержание слайда, панель Слайд (Slide) дает представление о расположении текста на слайде. Титульный слайд, представленный на панели Слайд (Slide), включает два текстовых поля, на зываемых заполнителями. Верхнее поле предназначено для заголовка, а нижнее – для подзаголовка. После ввода текста заполнитель становится текстовым объектом (то есть, объектом слайда, содержащим текст). В этом упражнении вы введете текст в первый слайд презентации, посвященной садоводческим курсам. 1. На панели инструментов Стандартная щелкните на кнопке Открыть (Open). Появится диалоговое окно Открытие документа (Open).
Совет. Если вы сделали опечатку, нажмите на клавишу [Backspace], чтобы удалить ее, а затем введите правильный текст.
8.На панели инструментов Стандартная щелкните на кнопке Сохранить(Save),чтобы сохранить презентацию. 9. В окне презентации щелкните на кнопке Закрыть окно (Close Window). Презентация Enter Text закроется. Создание слайда Существуют два простых способа добавить в презентацию слайды: щелкнув на кнопке Создать слайд (New Slide) на панели инструментов Форматирование или щелкнув на команде Создать слайд (New Slide) в меню Вставка (Insert). В обои случаях PowerPoint вставит в презентацию новый слайд, разместив его после текущего, и появится панель Разметка слайда (Slides Layout), coдержащая 27 стандартных макетов. Чтобы применить один из макетов новому слайду, достаточно щелкнуть на нем. После того как слайд создан, в него можно ввести заголовок и текст, воспользовавшись панелью Слайд (Slide) или вкладкой Структура (Outline) на панели Структура/Слайды (Outline/Slides). На вкладке Структура (Outline) каждый слайд отображается в виде значка, справа от которого располагается заголовок, а ниже - текст слайда, сдвинутый вправо по отношению к заголовку. Чтобы ввести текст в структуру, щелкните в нужной позиции и начните печатать. Можно также, редактируя структуру, создать новый слайд, если поместить курсор справа от заголовка слайда и нажать [ Enter ]. В этом упражнении вы создадите новый слайд и введете в него текст, воспользовавшись панелью Слайд (Slide). Затем, переключившись на вкладку Структура (Outline) на панели Структура/Слайды (Outline/Slides), вы внесете изменения в существующий слайд, со здадите новый слайд и введете в него текст.
|| 3. На панели инструментов Форматирование щелкните на кноп ке Создать слайд (New Slide). На панели Слайд (Slide) отобразится пус той слайд, вставленный после текущего. На вкладке Структура (Outline) появится значок нового слайда и откроется панель за дачи Разметка слайда (Slides Layout), если она отсутствовала до этого. По умолчанию к новому слайду применяется макет Заголовок и текст (Title and Text), включающий заголовок и маркированный спи сок. В строке состояния отобразится текст Слайд 2 из 2 (Slide 2 of 2). 4. Введите Первые шаги. Обратите внимание, что изменения, производимые на панели Слайд (Slide), отображаются на вкладке Структура (Outline). PowerPoint позволяет выполнять все действия по созданию слайда как в режиме слайда, так и структуры. Совет. Если начать ввод текста в пустой слайд, не выделив предварительно нужный объект, PowerPoint введет текст в заголовок.
Важно. Если панель инструментов Структура (Outlining) отсутствует на экране, в меню Вид (View) укажите на команду Панели инструментов (Toolbars), а затем щелкните на Структура (Outlining).PowerPoint создаст новый слайд. Вместо маркера появится зна чок слайда, рядом с которым
17. Нажав и удерживая клавишу [ Ctrl j, нажмите | Enter|. Появится новый слайд. 18.Введите Выводы, нажмите [Enter']и нажмите [Tab'[.PowerPoint создаст первый элемент маркированного списка на слайде 4.
2.3Вставка слайдов из других презентаций При разработке презентации можно сэкономить немало времени, если воспользоваться готовыми слайдами из других презентаций. Вставляя слайды, PowerPoint автоматически настраивает их под цветовую схему и оформление текущей презентации, избавляя пользователя от необходи мости вносить множество изменений. В этом упражнении вы вставите в слайды из одной презентации в другую. 1. На панели инструментов Стандартная щелкните на кнопке Открыть (Open). Появится диалоговое окно Open (Открытие документа). 2. Перейдите к папке Office XP SBS, щелкните дважды на папке PowerPoint, щелкните дважды на папке Спар14, а затем щелкните дважды на файле InsertSlide. Откроется презентация InsertSlide, отображающая слайд 1 в обычном режиме.
Совет. Если вы используете одни и те же слайды в нескольких презентациях, можно воспользоваться кнопкой Поместить в папку «Избранное» (Add to Favorites), чтобы добавить выделенные слайды на вкладку Избранное (List of Favorites) диалогового окна Поиск слайдов (Slide Finder). 10. Щелкните на кнопке Вставить (Insert). PowerPoint вставит выделенные слайды в презентацию вслед за текущим слайдом.
2.4 Реорганизация слайдов в презентации После вставки слайдов может возникнуть необходимость реорганизовать презентацию. Проще всего это сделать в режиме Сортировщик слайдов (Slide Sorter), где можно перетаскивать слайды из одного положения в другое. В этом упражнении вы упорядочите слайды в режиме сортировщика слайдов.
Совет. В режиме сортировщика слайдов можно также перемещать слайды между несколькими открытыми презентациями. Откройте каждую презентацию и переключитесь в режим сортировщика, а затем щелкните команде Упорядочить все (Arrange All) в меню Окно (Window). Перетащите слайды из окна одной презентации в окно другой.
8.В окне презентации щелкните на кнопке Закрыть окно (Close Window). Презентация OrderSlides закроется. 2.5 Ввод заметок к слайдам Создавая слайды, можно ввести заметки, которыми может воспользоваться докладчик в процессе показа презентации. Каждому слайду соответ ствует собственная страница заметок. Чтобы ввести текст заметки, щелкните на панели Заметки (Notes), расположенной под панелью Слайд (Slide), и начните печатать. Ввод и корректировка текста заметок осуществляется так же, как и любого другого текста на панелях Слайд (Slide) и Структура (Outline). Можно также ввести заметки докладчика, переключившись в режим Страницы заметок(Notes Page), который открывается из меню Вид(View).Режим Страницы заметок (Notes Page) предоставляет дополнительные возможности по :равнению с панелью Заметки (Notes) и позволяет перемещаться между страницами заметок подобно тому, как это делается в режиме слайдов. В этом упражнении вы введете текст на панели Заметки (Notes),переключитесь в режим Страницы заметок (Notes Page) и осуществи-/ о ) те перемещение по страницам заметок.
Совет. В случае опечатки нажмите на клавишу [Backspace], чтобы удалить ошибку, и введите правильный текст. 5. В меню Вид (View) щелкните на команде Страницы заметок (Notes Page). Масштаб отображения уменьшится примерно до 40%, чтобы отобразить страницу полностью. Совет. Масштаб отображения на вашем экране может быть другим в зависимости от размера монитора. 6. На панели инструментов Стандартная щелкните на стрелке поля Масштаб (Zoom), а затем щелкните на значении 75%. Если нужно, воспользуйтесь стрелкой Параметры панели инструментов (Toolbar Options), чтобы отобразить недостающие кнопки. Масш таб отображения увеличится.
|