Методическое пособие по программе ms access по дисциплине «Информатика и информационно-коммуникационные технологии в профессиональной деятельности»
 Скачать 345.72 Kb. Скачать 345.72 Kb. |
МЕТОДИЧЕСКОЕ ПОСОБИЕ по программе MS Access ПО ДИСЦИПЛИНЕ «Информатика и информационно-коммуникационные технологии в профессиональной деятельности» для студентов__2__курса специальности 101101 «ГОСТИНИЧНЫЙ СЕРВИС УГЛУБЛЕННАЯ ПОДГОТОВКА» (базовый /углубленный уровень)
Санкт-Петербург, 2014 ОглавлениеВведение. 2 Создание структуры, ввод и редактирование, поиск, фильтрация и сортировка базы данных» в программе MS Access 2 Создание таблиц 3 Создание запроса на выборку с помощью Мастера 6 Создание запроса на выборку с помощью Конструктора 7 Проектирование форм и работа с ними 8 Создание формы с помощью Мастера 9 Создание формы с помощью Конструктора 12 Создание отчета 12 Структура отчета в режиме Конструктора 13 Способы создания отчета 13 Лабораторная работа СУБД Access Создание однотабличной базы данных «Склад при ресторане отеля» 15 Лабораторная работа СУБД Access Создание двухтабличной базы данных «Склад при ресторане отеля » 24 Список литературы: 43 Введение.Приложение Microsoft Access – это настольная система управления реляционными базами данных (СУБД), предназначенная для работы на автономном персональном компьютере (ПК) или локальной вычислительной сети под управлением семейства операционных систем Microsoft Windows. СУБД Microsoft Access обладает мощными, удобными и гибкими средствами визуального проектирования объектов с помощью Мастеров, что позволяет пользователю при минимальной предварительной подготовке довольно быстро создать полноценную информационную систему на уровне таблиц, запросов, форм и отчетов Создание структуры, ввод и редактирование, поиск, фильтрация и сортировка базы данных» в программе MS AccessК основным возможностям СУБД Microsoft Access можно отнести следующие: Проектирование базовых объектов – двумерные таблицы с полями разных типов данных. Создание связей между таблицами, с поддержкой целостности данных, каскадного обновления полей и каскадного удаления записей. Ввод, хранение, просмотр, сортировка, изменение и выборка данных из таблиц с использованием различных средств контроля информации, индексирования таблиц и аппарата алгебры логики. Создание, модификация и использование производных объектов (запросов, форм и отчетов). Создание таблицПри первом открытии окна базы данных Access всегда активизирует вкладку Таблицы и выводит на экран список режимов создания таблиц: Создание таблицы в режиме конструктора; Создание таблицы с помощью мастера; Создание таблицы путем ввода данных Для создания новой таблицы можно выбрать любой из этих режимов. Можно выбрать Мастер таблиц для определения полей таблицы с помощью списков образцов таблиц и полей. Для создания произвольной таблицы целесообразно пользоваться режимом Конструктора. Режим Создание таблицы путем ввода данных используется, как правило, для редактирования и ввода данных в уже существующие таблицы. Напомним, что таблицей MS Access является совокупность данных объединенных общей темой. Для каждой сущности назначается отдельная таблица, чтобы не было повторений в сохраненных данных. Таблицы состоят из записей и полей. Количество полей в записи определяется на стадии проектирования таблицы, поэтому прежде чем создавать таблицу с помощью приложения Access, необходимо четко представлять ее структуру. Величина и тип полей определяется пользователем. Необходимо выбирать размеры полей не слишком большими, так как при завышенных размерах полей бесполезно расходуется память БД. Для создания связей между таблицами они должны иметь ключевое поле, поэтому необходимо назначить ключевое поле каждой таблице. Чтобы задать первичный ключ в режиме Конструктора, необходимо выделить требуемое поле, а затем щелкнуть на пиктограмме «Ключевое поле», расположенной на панели инструментов. Для назначения Внешнего (Вторичного) ключа в режиме Конструктора, необходимо выделить поле и в области свойств этого поля в строке Индексированное поле из списка выбрать значение Да (Совпадения допускаются). Для выбора необходимого режима создания таблиц можно дважды щелкнуть на один из них в списке режимов, откроется требуемый режим. Кроме того, можно щелкнуть на пиктограмме «Создать» в окне БД, откроется окно диалога «Новая таблица», и в нем выбрать требуемый режим создания таблицы.  При выборе режима Мастер таблиц откроется окно «Создание таблиц», в котором с помощью образцов таблиц и полей легко сформировать поля новой таблицы.  Но если в окне «Создание таблиц» нет требуемого образца таблицы, то необходимо выбрать режим Конструктора, откроется окно Конструктора таблиц 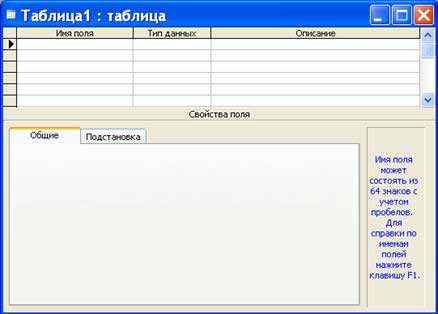 Состав (структура) таблицы определяется в области проекта таблицы, которая состоит из трех колонок: Имя поля; Тип данных; Описание. Типы данных необходимо выбрать из раскрывающегося списка: Текстовый – алфавитно–цифровые данные (до 255 байт) Поле МЕМО - длинный текст или числа, например, примечания или описания (до 64000 байт) Числовой - текст или комбинация текста и чисел (сохраняет 1, 2, 4 или 8 байтов) Дата/время – даты и время (8 байт) Денежный - используется для денежных значений (сохраняет 8 байтов) Счетчик – автоматическая вставка уникальных последовательных (увеличивающихся на 1) или случайных чисел при добавлении записи (4 байта) Логический – данные, принимающие только одно из двух возможных значений, например, «Да/Нет» (1 бит) Поле объекта OLE – для вставки следующих объектов: рисунки, картинки, диаграммы и т.д. (до 1 Гбайта) Гиперссылка – адрес ссылки на файл на автономном компьютере или в сети (сохраняет до 64 000 знаков) Мастер подстановок - создает поле, позволяющее выбрать значение из другой таблицы или из списка значений, используя поле со списком. При выборе данного параметра в списке типов данных запускается мастер для автоматического определения этого поля. В области «Свойства поля» назначают свойства для каждого поля (например, размер, формат, индексированное поле и т.д.). При создании структуры таблицы в первую колонку вводят Имя поля, затем необходимо нажать клавишу Enter и выбрать тип данных (по умолчанию Access назначает тип данных, если этот тип данных не подходит, то выберите самостоятельно из раскрывающегося списка). Затем введите в третью колонку описание поля. Запрос (query) – это средство выбора необходимой информации из базы данных. Вопрос, сформированный по отношению к базе данных, и есть запрос. Применяются два типа запросов: по образцу (QBE – Query by example) и структурированный язык запросов (SQL – Structured Query Language). QBE - запрос по образцу – средство для отыскания необходимой информации в базе данных. Он формируется не на специальном языке, а путем заполнения бланка запроса в окне Конструктора запросов. SQL – запросы – это запросы, которые составляются (программистами) из последовательности SQL – инструкций. Эти инструкции задают, что надо сделать с входным набором данных для генерации выходного набора. Все запросы Access строит на основе SQL – запросов, чтобы посмотреть их, необходимо в активном окне проектирования запроса выполнить команду Вид/SQL. Существует несколько типов запросов: на выборку, на обновление, на добавление, на удаление, перекрестный запрос, создание таблиц. Наиболее распространенным является запрос на выборку. Запросы на выборку используются для отбора нужной пользователю информации, содержащейся в таблицах. Они создаются только для связанных таблиц. Создание запроса на выборку с помощью МастераПри создании query необходимо определить: Поля в базе данных, по которым будет идти поиск информации Предмет поиска в базе данных Перечень полей в результате выполнения запроса В окне база данных выбрать вкладку Запросы и дважды щелкнуть на пиктограмме Создание query с помощью мастера, появится окно Создание простых запросов.  В окне мастера выбрать необходимую таблицу (таблицу - источник) из опции Таблицы и запросы и выбрать поля данных. Если query формируется на основе нескольких таблиц, необходимо повторить действия для каждой таблицы – источника. Затем в окне Мастера надо выбрать подробный или итоговый отчет и щелкнуть на кнопке Далее. После этого необходимо задать имя запроса и выбрать один из вариантов дальнейшего действия: Открыть query для просмотра данных или Изменить макет запроса и нажать кнопку Готово. В результате чего получите готовый query. Создание запроса на выборку с помощью КонструктораС помощью конструктора можно создать следующие виды запросов: Простой По условию Параметрические Итоговые С вычисляемыми полями Чтобы вызвать Конструктор запросов, необходимо перейти в окно базы данных. В окне база данных необходимо выбрать вкладку Запросы и дважды щелкнуть на пиктограмме Создание запроса в режиме конструктора. Появится активное окно Добавление таблицы на фоне неактивного окна «Запрос: запрос на выборку». В окне Добавление таблицы следует выбрать таблицу – источник или несколько таблиц из представленного списка таблиц, на основе которых будет проводиться выбор данных, и щелкнуть на кнопке Добавить. После этого закрыть окно Добавление таблицы, окно «Запрос: запрос на выборку» станет активным. Окно Конструктора состоит из двух частей – верхней и нижней. В верхней части окна размещается схема данных запроса, которая содержит список таблиц – источников и отражает связь между ними. В нижней части окна находится Бланк построения запроса QBE (Query by Example), в котором каждая строка выполняет определенную функцию: Поле – указывает имена полей, которые участвуют в запросе Имя таблицы – имя таблицы, с которой выбрано это поле Сортировка – указывает тип сортировки Вывод на экран – устанавливает флажок просмотра поля на экране Условия отбора - задаются критерии поиска Или – задаются дополнительные критерии отбора Проектирование форм и работа с нимиAccess предоставляет возможность вводить данные как непосредственно в таблицу, так и с помощью форм. Форма в БД - это структурированное окно, которое можно представить так, чтобы оно повторяло форму бланка. Формы создаются из набора отдельных элементов управления. Внешний вид формы выбирается в зависимости от того, с какой целью она создается. Формы Access позволяют выполнять задания, которые нельзя выполнить в режиме таблицы. Формы позволяют вычислять значения и выводить на экран результат. Источником данных для формы являются записи таблицы или запроса. Форма предоставляет возможности для: ввода и просмотра информации базы данных изменения данных печати создания сообщений Способы создания форм: Конструктор форм (предназначен для создания формы любой сложности) Мастер форм (позволяет создавать формы различные как по стилю, так и по содержанию) Автоформа: в столбец (многостраничная – поля для записи выводятся в один столбец, в форме одновременно отображаются данные для одной записи) Автоформа: ленточная (все поля записи выводятся в одну строку, в форме отображаются все записи) Автоформа: табличная (отображение записей осуществляется в режиме таблица) Автоформа: сводная таблица Автоформа: сводная диаграмма Диаграмма (создается форма с диаграммой, построенной Microsoft Graph) Сводная таблица (создается форма Access, отображаемая в режиме сводной таблицы Excel) Алгоритм создания форм следующий: Открыть окно БД В окне БД выбрать вкладку Формы Щелкнуть на пиктограмме Создать, расположенной на панели инструментов окна БД В появившемся диалоговом окне «Новая форма» Выбрать способ создания формы и источник данных Щелкнуть на кнопке ОК  Создание формы с помощью МастераВызвать Мастер форм можно несколькими способами. Один из них – выбрать Мастер форм в окне диалога Новая форма и щелкнуть на кнопке ОК. Откроется окно диалога Создание форм, в котором необходимо отвечать на вопросы каждого текущего экрана Мастера и щелкать на кнопке Далее.  В первом окне необходимо выбрать поля из источника данных (таблиц или запросов). Для этого надо открыть список Таблицы и запросы, щелкнув на кнопку, справа. Затем доступные поля требуется перевести в Выбранные поля, выделив их и щелкнув на кнопку >>.  Например, выберем источник – таблицу Студенты и все ее поля, а затем необходимо щелкнуть на кнопке Далее.  В этом окне надо выбрать внешний вид формы, например в один столбец и щелкнуть Далее.  После выбора стиля формы (например, официальный), требуется перейти в последнее окно, щелкнув на кнопке Далее. В последнем окне Мастера требуется ввести имя формы и указать дальнейшие действия: Открыть форму для просмотра и ввода данных; Изменить макет формы. После ввода имени формы (например, Студенты), выбора режима: «Открыть форму для просмотра и ввода данных» и щелчка на кнопке Готово, получим следующую форму для ввода и просмотра записей в таблицу Студенты.  Создание формы с помощью КонструктораДля создания формы Студенты необходимо выполнить следующие действия: 1. Запустить программу Microsoft Access и открыть БД 2. В окне БД выбрать вкладку Формы. Выполнить щелчок по кнопке Создать. Появится диалоговое окно Новая форма. В этом окне необходимо выбрать из списка пункт Конструктор. Затем в списке "Выберите в качестве источника данных таблицу или запрос" выбрать имя таблицы (например, Студент). Выполнить щелчок по кнопке ОК. На экране появится окно Форма 1.  Создание отчетаОтчет – это форматированное представление данных, которое выводится на экран, в печать или файл. Они позволяют извлечь из базы нужные сведения и представить их в виде, удобном для восприятия, а также предоставляют широкие возможности для обобщения и анализа данных. При печати таблиц и запросов информация выдается практически в том виде, в котором хранится. Часто возникает необходимость представить данные в виде отчетов, которые имеют традиционный вид и легко читаются. Подробный отчет включает всю информацию из таблицы или запроса, но содержит заголовки и разбит на страницы с указанием верхних и нижних колонтитулов. Структура отчета в режиме КонструктораMicrosoft Access отображает в отчете данные из запроса или таблицы, добавляя к ним текстовые элементы, которые упрощают его восприятие. К числу таких элементов относятся: Заголовок. Этот раздел печатается только в верхней части первой страницы отчета. Используется для вывода данных, таких как текст заголовка отчета, дата или констатирующая часть текста документа, которые следует напечатать один раз в начале отчета. Для добавления или удаления области заголовка отчета необходимо выбрать в меню Вид команду Заголовок/примечание отчета. Верхний колонтитул. Используется для вывода данных, таких как заголовки столбцов, даты или номера страниц, печатающихся сверху на каждой странице отчета. Для добавления или удаления верхнего колонтитула необходимо выбрать в меню Вид команду Колонтитулы. Microsoft Access добавляет верхний и нижний колонтитулы одновременно. Чтобы скрыть один из колонтитулов, нужно задать для его свойства Высота значение 0. Область данных, расположенная между верхним и нижним колонтитулами страницы. Содержит основной текст отчета. В этом разделе появляются данные, распечатываемые для каждой из тех записей в таблице или запросе, на которых основан отчет. Для размещения в области данных элементов управления используют список полей и панель элементов. Чтобы скрыть область данных, нужно задать для свойства раздела Высота значение 0. Нижний колонтитул. Этот раздел появляется в нижней части каждой страницы. Используется для вывода данных, таких как итоговые значения, даты или номера страницы, печатающихся снизу на каждой странице отчета. Примечание. Используется для вывода данных, таких как текст заключения, общие итоговые значения или подпись, которые следует напечатать один раз в конце отчета. Несмотря на то, что в режиме Конструктора раздел "Примечание" отчета находится внизу отчета, он печатается над нижним колонтитулом страницы на последней странице отчета. Для добавления или удаления области примечаний отчета необходимо выбрать в меню Вид команду Заголовок/примечание отчета. Microsoft Access одновременно добавляет и удаляет области заголовка и примечаний отчета Способы создания отчетаВ Microsoft Access можно создавать отчеты различными способами: Конструктор Мастер отчетов Автоотчет: в столбец Автоотчет: ленточный Мастер диаграмм Почтовые наклейки  Мастер позволяет создавать отчеты с группировкой записей и представляет собой простейший способ создания отчетов. Он помещает выбранные поля в отчет и предлагает шесть стилей его оформления. После завершения работы Мастера полученный отчет можно доработать в режиме Конструктора. Воспользовавшись функцией Автоотчет, можно быстро создавать отчеты, а затем вносить в них некоторые изменения. Лабораторная работа СУБД Access |
| Шифр | Наименование товара | Единицы измерения | Количество | Цена |
| 1 | Нерка консервированная | Банка 240 гр | 600 | 48, 00 р. |
| 2 | Горбуша консервированная | Банка 240 гр | 400 | 4 6, 50 р. |
| 3 | Икра минтая | Банка 100 гр | 450 | 49, 00 р. 00 р. |
| 4 | Салат из морской капусты | Банка 100 гр | 150 | 41,50 р. |
| 5 | Кета свежемороженая | 1 кг | 180 | 180, 00 p. |
| 6 | Горбуша свежемороженая | 1 кг | 200 | 162,00 р. |
| 7 | Корюшка свежемороженая | 1 кг | 165 | 150,00 р. |
| 8 | Минтай свежемороженый | 1 кг | 140 | 138,50 р. |
| 9 | Масло соевое | Бутылка 1,5 л | 50 | 130,.00 р. |
| 10 | Масло подсолнечное | Бутылка 1,5 л | 30 | 135,00 р. |
| 11 | Масло кукурузное | Бутылка 1,5 л | 40 | 150,00 р. |
Таблица 1
Порядок работы:
Открыть программу Microsoft ACCESS. На панели справа выбрать «Новая база данных» и сохранить ее под своей фамилией
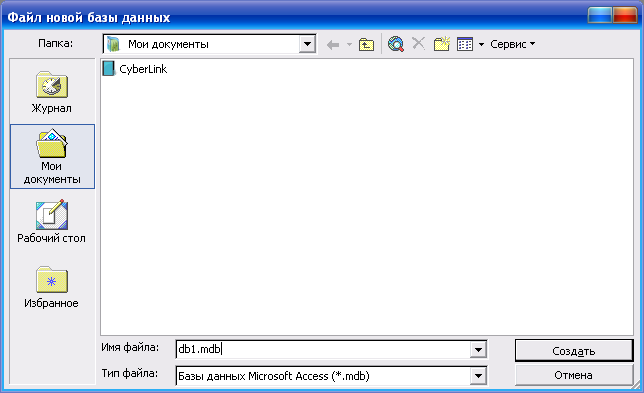
Рис 1
В открывшемся окне Базы данных нажать на кнопки Таблицы – Создать, а в появившемся окне Новая таблица выбрать Конструктор (см Рис 2)
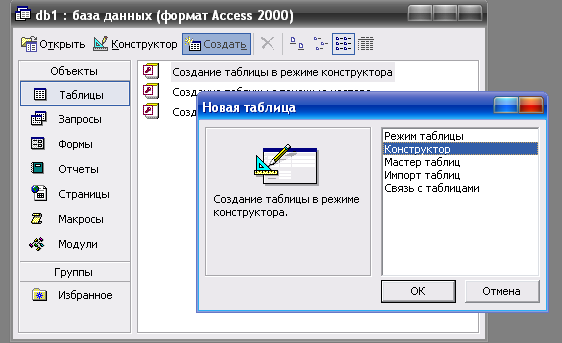
Рис 2
В окне конструктора написать имена полей и назначьте для них тип данных (Шифр – счетчик, Наименование товара – текстовый, Количество – числовой, Цена – денежный), см Рис 3
Для поля «Единицы измерения» использовать мастер подстановок. В появившемся окне Создание подстановок выбрать Фиксированный набор значений (затем воспользоваться кнопкой Далее и ввести названия товаров, каждого по одному). См Рис 4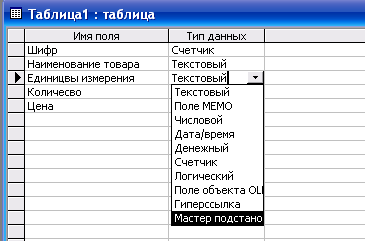
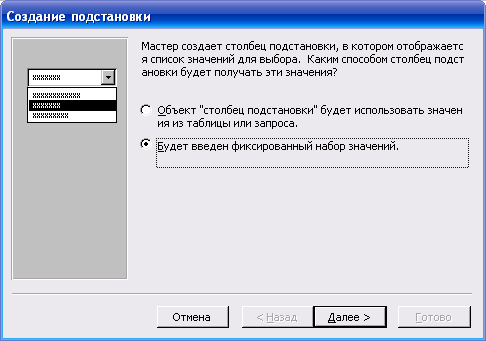
Рис 3
Рис 4
Определить ключевое слово «Шифр».
Для этого щелкнуть правой кнопкой мыши на поле Шифр и выбрать Ключевое поле (Рис 5)

Рис 5
Закрыть окно Конструктора и сохранить работу, дав ей имя Товар
Открыть Таблицу двойным щелчком мыши и заполнить ее по образцу таблицы на Рис 6

-
Шифр
Наименование товара
Единицы измерения
Количество
Цена
1
Нерка консервированная
Банка 240 гр
600
48, 00 р.
2
Горбуша консервированная
Банка 240 гр
400
4 6, 50 р.
3
Икра минтая
Банка 100 гр
450
49, 00 р.
00 р.
4
Салат из морской капусты
Банка 100 гр
150
41,50 р.
5
Кета свежемороженая
1 кг
180
180, 00 p.
6
Горбуша свежемороженая
1 кг
200
162,00 р.
7
Корюшка свежемороженая
1 кг
165
150,00 р.
8
Минтай свежемороженый
1 кг
140
138,50 р.
9
Масло соевое
Бутылка 1,5 л
50
130,00 р.
10
Масло подсолнечное
Бутылка 1,5 л
30
135,00 р.
11
Масло кукурузное
Бутылка 5 л
40
150,00 р.
Рис 6
Задание 2. Составить запросы по таблице «Товар»
Порядок работы:
Создать Запрос 1, выбирающий товар в расфасовке по 1 кг, с указанием цены. Для этого воспользоваться командой Запрос - Создать – Конструктор. В появившемся окне Добавление таблицы выбрать таблицу Товар и добавить ее кнопка Добавить) (см Рис 7). После чего нажать на кнопку Закрыть

Рис 7
В маленьком окошке Товар Выбрать щелчком мыши нужные наименования, в столбце Единицы измерения как Условие отбора написать 1 кг (см Рис 8). Затем закрыть запрос и присвоить ему название Запрос 1
Рис 8
Создать Запрос 2, выбирающий товар стоимостью более 50 рублей указанием количества товара на складе. Для этого воспользоваться командой Запрос - Создать – Конструктор. В появившемся окне Добавление таблицы выбрать таблицу Товар и добавить ее (см Рис 8), затем в столбце Цена как условие отбора написать > 50 (см Рис 9)
Рис 9
Создать Запрос 3 «Стоимость товаров», со всеми данными о товаре и вычисляемым полем «Стоимость товара» Для этого воспользоваться командой Запрос - Создать – Конструктор. В появившемся окне Добавление таблицы выбрать таблицу Товар и добавить ее (см Рис 6), затем добавить все названия полей (шифр, наименование и т.п.) Щелкнуть курсором рядом с полем Цена, затем нажать кнопку «Построить» и вызвать «Построитель выражений» (показан стрелкой) (см. Рис 10)
Рис 10
Стоимость товара рассчитать по формуле Количество * Цена, щелкая мышкой по названию соответствующих полей и нажав знак * (см Рис 11 )Вместо Выражение 1: в поле Стоимости написать Стоимость: сохранив двоеточие
Рис 11
Создать запрос 4 «Стоимость всех товаров на складе», используя групповые операции. Для этого воспользоваться командой Запрос - Создать – Конструктор. В появившемся окне Добавление таблицы добавить Запрос 3, выбрать все названия полей (шифр, наименование и т.п.). Чтобы подключить групповые операции, нажать на кнопку Групповые операции. После этого в запросе появится строка Групповая операция. Щелкнуть по строке и выбрать Sum (см Рис 12)
Рис 12
Задание 3. Создать автоформу в столбец, предназначенную для ввода данных в таблицу. Ввести данные еще о трех наименованиях товара
Создать автоформу в столбец, для этого в качестве источника выбрать таблицу Товар;

В появившемся окне автоформы «Товар» с помощью кнопки со звездочкой создайте новые записи на 3 любых товара, наименования товара, единицы измерения, количество и цену придумайте и впишите сами.
Задание 4. Создать с помощью Мастера отчет по запросу 4 «Стоимость всех товаров на складе», отсортировать по «Наименованию товара»
Создать отчет по Запросу 4.
Для этого нажать кнопки Отчеты и Создать.
В окне Новый отчет выбрать в качестве источника данных Запрос 4, и щелкнуть по строке Мастер отчетов
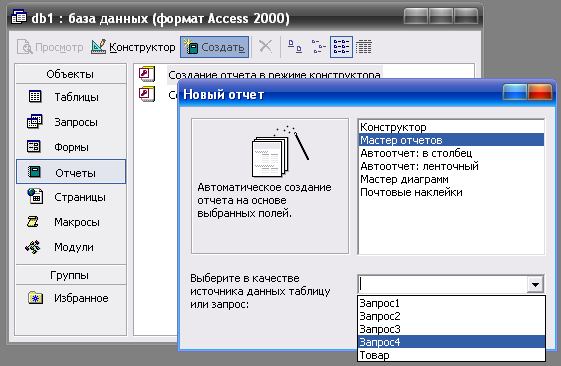
В окне Мастер отчетов выберите все поля. Для этого щелкните по
кнопке >>
Затем, нажимая кнопку «Далее» дойдите до окна сортировки и отсортируйте «Наименование товара» по возрастанию
Продолжая нажимать кнопку «Далее» выберите Макет Табличный, и Стиль Обычный. Закончите работу кнопкой Готово
Лабораторная работа СУБД Access
Создание двухтабличной базы данных «Склад при ресторане отеля »
Задание 1. Спроектировать таблицу «Товар»
Порядок работы:
Открыть программу Microsoft ACCESS. На панели справа выбрать «Новая база данных» и сохранить ее под своей фамилией
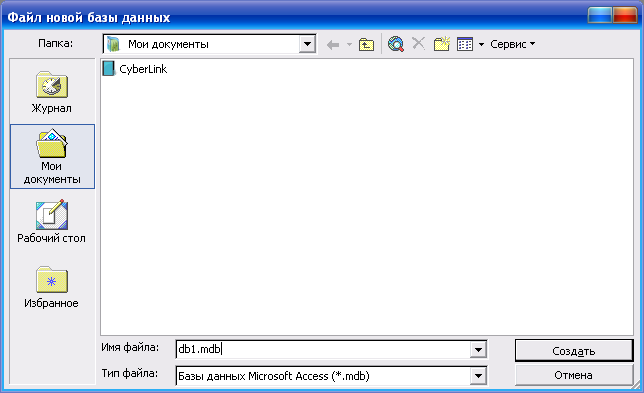
Рис 1
Создать таблицу № 1 Товар (см образец ниже Рис.7). Для этого в открывшемся окне Базы данных нажать на кнопки Таблицы – Создать, а в появившемся окне Новая таблица выбрать Конструктор (см Рис 2)
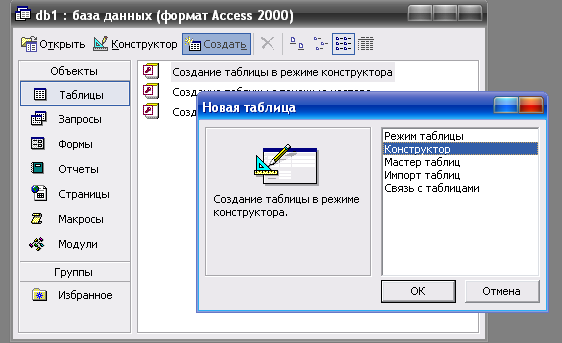
Рис 2
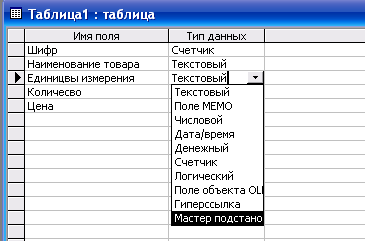
В окне конструктора написать имена полей (см Рис 7) и назначьте для них тип данных (Шифр – счетчик, Наименование товара – текстовый, Количество – числовой, Цена – денежный),
см Рис 3 Рис 3
Для поля «Единицы измерения»
использовать мастер подстановок. В появившемся окне Создание подстановок выбрать Фиксированный набор значений (затем воспользоваться кнопкой Далее и ввести названия Единиц измерения, каждого по одному (Банка 240 гр, Банка 100 гр и т.д).
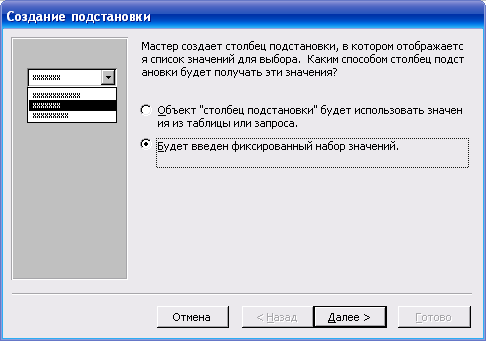
Рис 4
Определить ключевое слово «Шифр». Для этого щелкнуть правой кнопкой мыши на поле Шифр и выбрать Ключевое поле (Рис 5)

Рис 5
Закрыть окно Конструктора и сохранить таблицу, дав ей имя Товар
Открыть Таблицу Товар двойным щелчком мыши по ярлычку и заполнить ее по образцу (Рис 7, ниже)
Поле Шифр будет заполняться само, автоматически!

Рис 6
Образец таблицы Товар
-
Шифр
Наименование товара
Единицы измерения
Количество
Цена
1
Нерка консервированная
Банка 240 гр
600
48, 00 р.
2
Горбуша консервированная
Банка 240 гр
400
4 6, 50 р.
3
Икра минтая
Банка 100 гр
450
49, 00 р.
00 р.
4
Салат из морской капусты
Банка 100 гр
150
41,50 р.
5
Кета свежемороженая
1 кг
180
180, 00 p.
6
Горбуша свежемороженая
1 кг
200
162,00 р.
7
Корюшка свежемороженая
1 кг
165
150,00 р.
8
Минтай свежемороженый
1 кг
140
138,50 р.
9
Масло соевое
Бутылка 1,5 л
50
130,.00 р.
10
Масло подсолнечное
Бутылка 1,5 л
30
135,00 р.
11
Масло кукурузное
Бутылка 5 л
40
150,00 р.
Рис 7
Задание 2. Спроектировать таблицу «Хранение товара»:
Создать таблицу «Хранение товара»(См таблицу ниже рис. 11). Для этого нажать на кнопки Таблицы – Создать, а в появившемся окне Новая таблица выбрать Конструктор (см Рис 8)
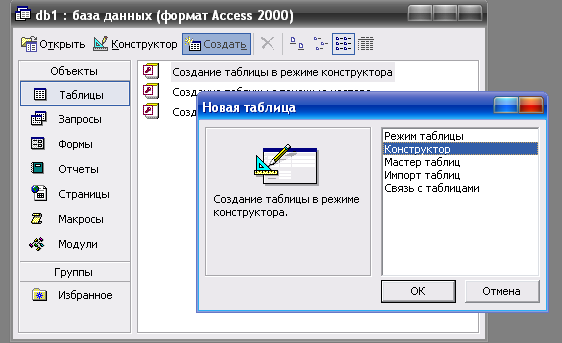
Рис 8
В окне конструктора написать имена полей и назначить для них тип данных (Шифр – счетчик, Наименование товара – текстовый, Дата изготовления – Дата, Срок годности – числовой)
Для поля Место хранения товара использовать Мастер подстановок
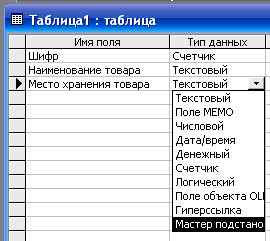
Рис 9
В появившемся окне Создание подстановок выбрать Фиксированный набор значений (затем воспользоваться кнопкой Далее и ввести названия Склад 1, Склад 2, Склад 3).
Определить ключевое слово «Шифр».
Для этого щелкнуть правой кнопкой мыши на поле Шифр и выбрать Ключевое поле (Рис 10)

Рис 10
Закрыть окно Конструктора и сохранить таблицу, дав ей имя Хранение товара
Открыть Таблицу «Хранение товара» двойным щелчком мыши по ярлычку и заполнить ее по образцу (см Рис 11, ниже)

Рис 10
| Шифр | Наименование товара | Место хранения товара | Дата изготовления | Срок реализации |
| 1 | Нерка консервированная | Склад 1 | 10.12.12 | 10.12.15 |
| 2 | Горбуша консервированная | Склад 1 | 10.12.12 | 10.12.15 |
| 3 | Икра минтая | Склад 2 | 10.12.13 | 10.12.14 |
| 4 | Салат из морской капусты | Склад 2 | 10.10.13 | 10.10.15 |
| 5 | Кета свежемороженая | Склад 1 | 05.08.14 | 05.10.14 |
| 6 | Горбуша свежемороженая | Склад 1 | 05.08.14 | 05.12.14 |
| 7 | Корюшка свежемороженая | Склад 2 | 07.08.14 | 07.12.14 |
| 8 | Минтай свежемороженый | Склад 2 | 07.08.14 | 07.12.14 |
| 9 | Масло соевое | Склад 3 | 09.12.13 | 09.12.15 |
| 10 | Масло подсолнечное | Склад 3 | 10.11.13 | 10.11.15 |
| 11 | Масло кукурузное | Склад 3 | 10.12.13 | 10.12.15 |
Образец таблицы «Хранение товара» Рис.11
Закрыть таблицу. Связать обе таблицы по ключевым полям. Для этого на стандартной панели нажать кнопку Схема данных, затем в появившемся окне Схема данных перетащить мышкой с нажатой левой кнопкой Шифр из окошка Товар на Шифр из окошка Хранение (см Рис.12)
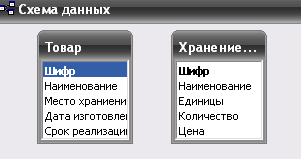
Рис 12
В появившемся окне Изменение связей поставить щелчком мыши флажок Обеспечение целостности данных, затем нажать Создать
Рис 13
Задание 2. Составить запросы по таблицам «Товар» и «Хранение товара»:
Порядок работы:
Создать Запрос 1, выбирающий товар в расфасовке по 1 кг, с указанием цены. Для этого воспользоваться командой Запрос - Создать – Конструктор. В появившемся окне Добавление таблицы выбрать таблицу Товар и добавить ее (см Рис 14)

Рис 14
Выбрать нужные наименования, в столбце Единицы измерения как условие отбора написать 1 кг (см Рис 15)
Рис 15
Создать Запрос 2, выбирающий товар ценою более 50 рублей указанием количества товара на складе. Для этого воспользоваться командой Запрос - Создать – Конструктор. В появившемся окне Добавление таблицы выбрать таблицу Товар и добавить ее (см Рис 14), затем в столбце Цена как условие отбора написать > 50 (см ниже Рис 16)
Рис 16
Создать Запрос 3 «Стоимость товаров», со всеми данными о товаре и вычисляемым полем «Стоимость товара» Для этого воспользоваться командой Запрос - Создать – Конструктор. В появившемся окне Добавление таблицы выбрать таблицу Товар и добавить ее (см Рис 17), затем добавить все названия полей (шифр, наименование и т.п.). Щелкнуть курсором в пустом поле справа от поля Цена, затем нажать кнопку «Построить» и вызвать «Построитель выражений» (показан стрелкой) (см. Рис 17)
Рис 17
Стоимость товара рассчитать по формуле Количество * Цена, щелкая мышкой по названию соответствующих полей и нажав знак * (см Рис 18 )Вместо Выражение 1: в поле Стоимости написать Стоимость: сохранив двоеточие
Рис 18
Создать запрос 4 «Стоимость всех товаров на складе», используя групповые операции. Для этого воспользоваться командой Запрос - Создать – Конструктор. В появившемся окне Добавление таблицы добавить Запрос 3, выбрать все названия полей (шифр, наименование и т.п.). Чтобы подключить групповые операции, нажать на кнопку Групповые операции. После этого в запросе появится строка Групповая операция. Щелкнуть по строке и выбрать Sum (см Рис 19)
Рис 19
Создать запрос 5 «Все товары на складе № 1» со всеми данными о товаре.
Для этого использовать команду – Запрос – Создать - конструктор и добавить кнопкой обе таблицы: Товар и Хранение товара (Рис 20)

Рис 20
После чего добавить все данные, а затем в столбике Место хранения написать в условии отбора Склад 1 (Рис 21)
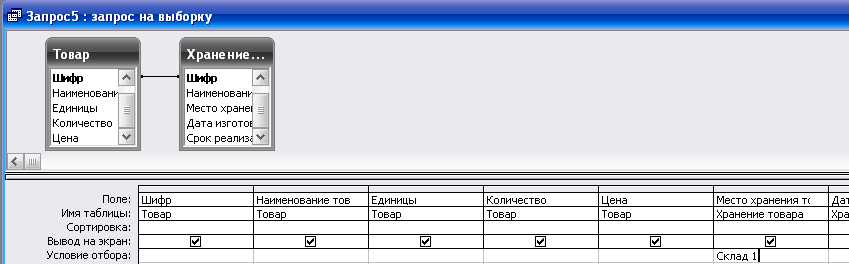
Рис 21
Создать запрос 6, выбрав товары, изготовленные в 2012 году
Для этого использовать команду – Запрос – Создать - конструктор, добавить кнопкой таблицу Хранение товара, добавить все данные из таблицы, и в столбике Дата изготовления написать в условии отбора *.*.2012
Создать запрос 7, выбрав товары, срок реализации которых истекает в декабре 2014 года. Для этого использовать команду – Запрос – Создать - конструктор, добавить кнопкой таблицу Хранение товара, добавить все данные из таблицы, и в столбике Срок реализации написать в условиях отбора *.12.2014
Создать запрос 8 на обновление в связи с увеличением цены 1 кг Кеты до 200 рублей. Для этого использовать команду – Запрос – Создать - конструктор, добавить таблицу Товар, добавить все данные из таблицы. Затем в строке меню выбрать Запрос – Обновление (см Рис 22)

Рис 22
200 180
После чего в столбике Цена в строке условие отбора написать старую цену – 180, а в строке обновление – новую цену – 200 (см Рис 23)
Рис 23
После того, как мы сохраним и закроем запрос, а затем запустим его двойным щелчком, обновления вступят в силу и в таблице Товар цена кеты изменится со 180 до 200 рублей.
Задание 3. Создать автоформу в столбец, предназначенную для ввода данных в таблицу. Ввести данные еще о трех наименованиях товара, добавить кнопку перехода в Word, надпись и рисунок
Создать автоформу в столбец, для этого в качестве источника выбрать таблицу Товар; (Форма – создать - Автоформа в столбец)

Рис 24
В появившемся окне автоформы «Товар» с помощью кнопки со звездочкой создать новые записи на 3 любых товара, наименования товара, единицы измерения, количество и цену придумать и вписать самим. Закрыть форму.
Рис 25 4
Добавить в автоформу кнопку перехода в Word
Для этого: открыть Форму Товар через Конструктор. (Рис 26, ниже) После чего откроется окно Товар: форма и рядом появится панель элементов. (Рис 27, ниже)
Рис 26
панель элементов
Рис 27
Нажать на панели элементов кнопку, затем на пустом поле в окне Товар: форма мышкой растянуть рамку (В рамке появится надпись Кнопка см Рис 27 выше). Рядом появится окно Создание кнопок. Выбрать из него Приложение - Запустить MS Word

Рис 28
Добавить в автоформу надпись со своей фамилией. Для этого на панели элементов нажать кнопку надпись, растянуть мышкой появившуюся рамку и вписать туда свою фамилию
Рис 29
Добавить в автоформу рисунок. Для этого на панели элементов нажать кнопку Рисунок.
Рис 30
На пустом поле окна Товар: форма растянуть мышкой рамку под будущий рисунок. Появится окно Выбор рисунка, в котором найти подходящий рисунок и щелчком мыши выбрать его.
Рис 31
Задание 4. Создать с помощью Мастера отчет по запросу 4 «Стоимость всех товаров на складе», отсортировать по «Наименованию товара»
Для этого нажать кнопки Отчеты и Создать.
В окне Новый отчет выбрать в качестве источника данных Запрос 4, и щелкнуть по строке Мастер отчетов
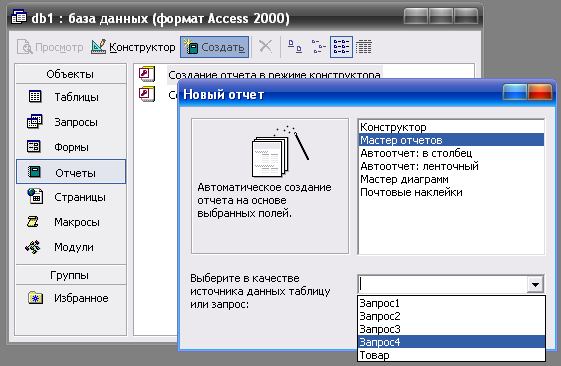
Рис 32
В окне Мастер отчетов выбрать все поля. Для этого щелкнуть по
кнопке >>
Рис 33
Затем, нажимая кнопку «Далее» дойти до окна сортировки и отсортировать «Наименование товара» по возрастанию
Рис 34
Продолжая нажимать кнопку «Далее» выбрать Макет Табличный, и Стиль Обычный. Закончить работу кнопкой Готово
Список литературы:
Электронный ресурс: Системы управления базами данных и экспертные системы: //www.lessons-tva.info/edu/e-inf2/m2t4_2.html
Михеева Е.В. Информационные технологии в профессиональной деятельности. Учебное пособие. – Изд. "Academia", 2012. – 384 с
