|
Инструкции по работе с табличным редактором Microsoft Excel 2010. Подготовила: мастер п/о
Инструкции по работе с табличным редактором Microsoft Excel 2010.
Подготовила: мастер п/о
Зорина Ю.Н.
Электронная таблица (ЭТ) – инструмент для табличных расчетов на ПК.
Электронная таблица состоит из прямоугольных клеток – ячеек. Горизонтальные ряды клеток образуют строки, а вертикальные ряды – столбцы. Иными словами, ячейка – это область, определяемая пересечением столбца и строки электронной таблицы. Строки имеют числовую нумерацию, а столбцы имеют буквенные обозначения (имена). Максимальное число строк, которое может иметь ЭТ – 65 536 и максимальное число столбцов – 256.
Для именования столбцов используются буквы латинского алфавита: A, B, C… . после столбца с именем Z следуют столбцы: AA, AB, AC … AZ, BA, BB и т.д. в алфавитном порядке.
Для указания на конкретную ячейку таблицы используют адрес, составляемый из обозначения столбца и номера строки, на пересечении которых эта ячейка находится (например, A1, F8, C24, AA2 и т.д.).
п. 1 Автозаполнение:
Выделите первую ячейку с текстом или числом для автозаполнения.
Наведите мышь на черный квадрат в правом нижнем углу ячейки.
При появлении черного тонкого креста, удерживая левую клавишу мыши нажатой, протяните указатель мыши (виде черного креста) в нужном направлении (вниз/вверх, вправо/лево).
Примечание! При автозаполнении ячеек справа от указателя мыши будет появляться следующее значение ячейки (число, текст по смыслу).
п. 2 Автозаполнение с условием:
Если нужно заполнить ячейки не всеми значениями, а лишь теми, которые удовлетворяют условию (например, четными числами), то необходимо:
Ввести в ячейку первое значение.
Затем, в следующую ячейку ввести второе значение.
Выделить обе ячейки:
Выделите ячейку с первым значением (1 раз щелкнуть левой клавишей мыши по ячейке).
Наведите мышь в середину этой ячейки.
При появлении широкого белого креста, удерживайте левую клавишу мыши нажатой, протяните ее до второго значения.
Таким образом оба значения окажется выделенными в черной рамке.
После чего см. п. 1 со второго шага.
Автосумма:
Для подсчета суммы для более двух слагаемы, как правило, используют автосумму. Для этого:
Выделите все ячейки, значения которых нужно суммировать, и ячейку, которой должен появиться результат.
нажмите на кнопку «Сумма» , расположенная на вкладке «Главная» - в блоке «Редактирование». , расположенная на вкладке «Главная» - в блоке «Редактирование».
Абсолютный адрес ячейки:
Бывают ситуации, когда пользователю нужно умножать значения из целого столбца на значение всего одной ячейки, чтобы не прописывать формулу для каждого значения столбца используют абсолютный адрес ячейки. Чтобы установить абсолютный адрес необходимо нажать на кнопку F4.
Например: необходимо подсчитать сумму каждого наименования, причем количество у них одинаково.
1 шаг: ввод формулы для подсчета Суммы
|
A
|
B
|
C
|
D
|
1
|
Всего было куплено (кг)
|
45
|
2
|
№ товара
|
Наименование
|
Цена за 1 кг
|
Сумма
|
3
|
1
|
Яблоки
|
49,5
|
=С3*D1
|
4
|
2
|
Слива
|
50
|
|
2 шаг: установить курсор около адреса той ячейки, для которой нужно установить абсолютный адрес (в нашем примере это ячейка, в которой указано, сколько было куплено всего (кг), т.е. D1 – она не должна меняться, т.е. должна быть абсолютной)
|
A
|
B
|
C
|
D
|
1
|
Всего было куплено (кг)
|
45
|
2
|
№ товара
|
Наименование
|
Цена за 1 кг
|
Сумма
|
3
|
1
|
Яблоки
|
49,5
|
=С3*D1|
|
4
|
2
|
Слива
|
50
|
|
|
A
|
B
|
C
|
D
|
1
|
Всего было куплено (кг)
|
45
|
2
|
№ товара
|
Наименование
|
Цена за 1 кг
|
Сумма
|
3
|
1
|
Яблоки
|
49,5
|
=С3*$D$1
|
4
|
2
|
Слива
|
50
|
| 3 шаг: нажмите клавишу F4, получится следующая формула=С3*$D$1.
4 шаг: Нажмите клавишу Enter и с помощью маркера заполните оставшиеся ячейки.
Ввод простой формулы:
Выделите ячейку, в которую вы собираетесь ввести формулу.
Поставьте знак =.
Выделите ячейку с первым значением.
Поставьте знак арифметической операции (+, -, *, /).
Выделите ячейку со вторым значением.
Нажмите клавишу Enter для того, чтобы увидеть результат.
Знаки арифметических операций считают:
+ сумму;
- разность;
* произведение;
/ частное.
Вставка символа (которого нет на клавиатуре):
Для того чтобы вставить символ которого нет на клавиатуре, необходимо:
Открыть вкладку «Вставка».
В блоке «Текст» нажать на кнопку «Символ».
Откроется диалоговое окно «Символ», где в строке Шрифт нужно указать подходящий.
Найти нужный символ, выделить его.
Нажать на кнопку Вставить.
Закрыть диалоговое окно.
Выравнивание текста в ячейках:
Для выравнивания текста в ячейках используется целый блок «Выравнивание» с копками на вкладке «Главная». Делятся они на две категории:
Вертикальное выравнивание текста в ячейке:
 - по верхнему краю - по верхнему краю
 - выровнять по середине - выровнять по середине
 - по нижнему краю - по нижнему краю
Горизонтальное выравнивание текста в ячейке:
 - выровнять текст по левому краю - выровнять текст по левому краю
 - выровнять по центру - выровнять по центру
 - выровнять текст по правому краю - выровнять текст по правому краю
Выделение ячеек:
1 ячейка – щелкнуть один раз левой клавишей мыши по ячейки.
Заданный диапазон (несколько ячеек) – навести указатель мыши в середину ячейки, при появлении широкого белого креста, удерживая нажатой левую клавишу мыши, тяните в нужном направлении:
Если нужно выделить несколько ячеек в столбец – тянуть вниз/вверх по столбцу;
Если нужно выделить несколько ячеек в строку – тянуть вниз/вверх по столбцу;
Если нужно выделить прямоугольный диапазон – тянуть вниз/вверх по столбцу;
Целый столбец – наведите указатель мыши на название столбца (на букву) при появлении черной стрелки вниз нажмите один раз левой клавишей мыши.
Целая строка - наведите указатель мыши на название строки (на цифру) при появлении черной стрелки вправо нажмите один раз левой клавишей мыши.
Изменение цвета и типа линий границы:
Чтобы изменить цвет и тип линий (границы) надо:
Выделить нужные ячейки, для которых необходимо установить необычные границы.
На выделенном вызвать контекстное меню и выбрать команду «Формат ячеек…».
Открыть вкладку «Граница».
В блоке «Линия» выбрать тип линии:
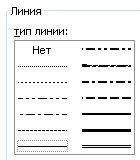
В блоке «Цвет» из выпадающей палитры выбрать цвет:
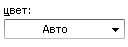 
Прорисовать нужные границы (внутренние и/или внешние) нажав на кнопки:
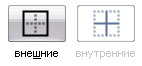
Или прорисовав их вручную с помощью отдельных границ (располагаются вокруг образца).
Изменение ширины ячейки:
Для того чтобы увеличить или уменьшить ширину ячейки, необходимо:
Навести указатель мыши в название столбца (к букве).
Переместите указатель мыши к правой границе заголовка столбца.
При появлении черной двунаправленной стрелки, удерживая нажатой левую клавишу, переместите границу на нужную ширину (или выполните двойной щелчок левой клавишей мыши).
Логическая функция ЕСЛИ:
Бывают в жизни ситуации, когда нужно проверить какое – то условие и в зависимости от результат выполнить, то или иное действии. Для это в Excel используется логическая функция ЕСЛИ, действие которой наглядно можно представить следующим образом:
Лог_выражение

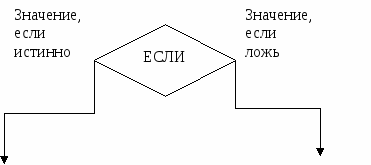
Первое значение
Второе значение
На практике же это будет выглядеть следующим образом. Рассмотрим задачу: Ване 6 лет, а его брату Мише 10. Кто является младшим братом? Вывести имя мальчика.
|
A
|
B
|
C
|
1
|
Имя мальчика
|
Ваня
|
Миша
|
2
|
Возраст
|
6
|
10
|
3
|
Младший брат
|
|
|
1 шаг: выделите ячейку, в которой нужно получить результат, т.е. ячейку B3
|
A
|
B
|
C
|
1
|
Имя мальчика
|
Ваня
|
Миша
|
2
|
Возраст
|
6
|
10
|
3
|
Младший брат
|
|
|
2 шаг: вызовите логическую функцию ЕСЛИ, для этого:
Откройте вкладку «Формулы».
В блоке «Библиотека функций» нажмите на кнопку «Логические»
Выберите функцию ЕСЛИ.
|
A
|
B
|
C
|
1
|
Имя мальчика
|
Ваня
|
Миша
|
2
|
Возраст
|
6
|
10
|
3
|
Младший брат
|
=ЕСЛИ()
|
|
3 шаг: заполняем диалоговое окно «Аргумент функции».
В первой строке Лог_выражение вводим условие задачи, т.е. ищем кто младше:
Выделяем ячейку с возрастом первого мальчика (т.е. ячейку B2)
Ставим знак неравенства (т.к. мы хотим узнать кто младше, то ставим знак меньше, т.е. <).
Выделяем ячейку с возрастом второго мальчика, т.е. ячейку C2.
В результате в первой строке должна получится следующая запись:

Если проверяемое условие (число в ячейке B2< числа в ячейки C2) правда (истина), то во второй строке введем имя первого мальчика, т.е. Ваня или можно выделить ячейку B1:

Или

Тогда в третьей строке нужно ввести имя второго мальчика (или щелкнуть по ячейки C1), на случай, если его возраст окажется меньше первого.
Нажмите кнопку ОК.
|
A
|
B
|
C
|
1
|
Имя мальчика
|
Ваня
|
Миша
|
2
|
Возраст
|
6
|
10
|
3
|
Младший брат
|
Ваня
|
| 4 шаг: проверить результат в ячейки.
Мастер функций:
Сначала необходимо выделить ячейку, в которой должен появиться результат вычислений. Для вызова мастера функций пользуется:
1 способ:
 кнопка кнопка  в строке формул: в строке формул:
С трока формул располагается над рабочим листом (над таблицей). трока формул располагается над рабочим листом (над таблицей).
2 способ:
Вкладка «Формулы» – блок «Библиотека функций» – кнопка «Вставить функцию».
Работа с Мастером функций:
после вызова Мастера функции появляется диалоговое окно.
для того чтобы найти нужную функцию, необходимо в поле Категория указать нужную категорию (лучше всего использовать Полный алфавитный перечень).
Затем в поле Выберите функцию найдите нужную и нажмите кнопку ОК.
Появится диалоговое окно функции в поле Диапазон или Число1 (в зависимости от функции может использоваться то или иное поле) выделите все числа, среди которых нужно найти какое – то значение др.
Нажмите кнопку ОК.
Если функция с условием, например, нужно найти количество нулей, то в диалоговом окне функции СЧЕТЕСЛИ заполняется первая строка (Диапазон или Число1 выделенным диапазоном чисел), после заполняется дополнительная строка Критерий, в котором указывается условие подсчета (в нашем случаи =0).
Нажимаем кнопку ОК.
Начертание текста:
1 способ: Вкладка «Главная» - блок «Шрифт» - кнопки  . .
2 способ: вкладка «Главная» - блок «Шрифт» - вкладка «Шрифт». - вкладка «Шрифт».
3 способ: выделить ячейки, в которых нужно установить начертание – на выделенном вызвать контекстное меню – выбрать команду «Формат ячеек…» - вкладка «Шрифт».
Обрамление таблицы:
1 способ:
Выделите ячейки, которые нужно обрамить.
На вкладке «Главная» - в блоке «Шрифт» - кнопка «Нижняя граница»  нажать на стрелку вниз и выбрать строку «Все границы». нажать на стрелку вниз и выбрать строку «Все границы».
2 способ:
Выделите ячейки, которые нужно обрамить.
На вкладке «Главная» - блок «Шрифт» - в диалоговом окне выбрать вкладку «Граница» нажать на кнопки «Внешние» и «Внутренние» - кнопка ОК. - в диалоговом окне выбрать вкладку «Граница» нажать на кнопки «Внешние» и «Внутренние» - кнопка ОК.
3 способ:
Выделите ячейки, которые нужно обрамить.
На выделенном вызвать контекстное меню – команда «Формат ячеек»
Вкладка «Граница» - нажмите на кнопки «Внешние» и «Внутренние».
Объединение ячеек:
Выделить ячейки, которые нужно объединить.
Нажать на кнопку «Объединить и поместить в центре» (вкладка «Главная» – блок «Выравнивание»). (вкладка «Главная» – блок «Выравнивание»).
Ориентация текста в ячейке:
Выделите ячейку с текстом или пустую (в которой нужно будет ввести текст в нужной ориентации).
На вкладке «Главная» – в блоке «Выравнивание» – нажмите на кнопку «Ориентация»  и выберите подходящее. и выберите подходящее.
Переименование листа:
Для того чтобы переименовать лист электронной книги существует два способа:
1 способ:
По названию листа вызовите контекстное меню;
Выбрать команду «Переименовать»
Удалить старое название и ввести новое.
2 способ:
Наведите указатель мыши на название страницы.
Щелкните 2 раза левой клавишей мыши.
Удалите старое название и введите новое.
3 способ:
Вкладка «Главная» – блок «Ячейки» – кнопка «Формат»  – команда «Переименовать лист». – команда «Переименовать лист».
Удалите старое название и введите новое.
Перенос по словам:
Для того чтобы тест в ячейке переносился по словам, необходимо выполнить следующее:
Выделить нужные ячейки.
На вкладке Главная – в блоке Выравнивание – нажмите на кнопку Перенос текста и увеличьте или уменьшите границы ячейки.
Сделайте нужное выравнивание текста в ячейке.
Перемещение по ячейкам:
1 способ: для перемещения в электронной таблице используются клавиши управления (четыре стрелки):
↑ - перемещение на одну ячейку вверх;
↓- перемещение на одну ячейку вниз;
→ - перемещение на одну ячейку вправо;
← - перемещение на одну ячейку влево.
2 способ: для перемещения на одну ячейку вниз используется клавиша Enter.
3 способ: для быстрого перемещения по таблице используется указатель мыши.
Размер шрифта (текста):
1 способ: Вкладка «Главная» - блок «Шрифт» - кнопки . .
2 способ: вкладка «Главная» - блок «Шрифт» - вкладка «Шрифт». - вкладка «Шрифт».
3 способ: выделить ячейки в которых нужно установить начертание – на выделенном вызвать контекстное меню – выбрать команду «Формат ячеек…» - вкладка «Шрифт».
Смешанный адрес ячейки.
Смешанные ссылки являются наполовину абсолютными и наполовину относительными. Знак доллара в них стоит или перед буквой столбца ИЛИ перед номером строки. Это самый сложный для понимания тип ссылки. Например, в ячейке записана формула «=A$1». Ссылка A$1 относительная по столбцу A и абсолютная по строке 1. Если мы потянем за маркер автозаполнения эту формулу вниз или вверх, то ссылки во всех скопированных формулах будут указывать на ячейку A1, то есть будет вести себя как абсолютные. Однако, если потянем вправо или влево — ссылки будет вести себя как относительные, то есть Excel будет пересчитывать ее адрес. Таким образом, формулы, созданные автозаполнением, будут использовать один и тот же номер строки ($1), но изменится номер столбца (A, B, C...).
Например, таблица умножения:
1 шаг: Находим первое значение:
|
A
|
B
|
C
|
D
|
E
|
1
|
|
1
|
2
|
3
|
4
|
2
|
1
|
=A2*B1
|
|
|
|
3
|
2
|
|
|
|
|
4
|
3
|
|
|
|
|
5
|
4
|
|
|
|
|
2 шаг: Так как значения для первого множителя мы берем только из столбца А, а строки меняются, то название столбца нужно закрепить (сделать абсолютным – поставить $).
|
A
|
B
|
C
|
D
|
E
|
1
|
|
1
|
2
|
3
|
4
|
2
|
1
|
=|A2*B1
|
|
|
|
3
|
2
|
|
|
|
|
4
|
3
|
|
|
|
|
5
|
4
|
|
|
|
|
|
A
|
B
|
C
|
D
|
E
|
1
|
|
1
|
2
|
3
|
4
|
2
|
1
|
=$A2*B1
|
|
|
|
3
|
2
|
|
|
|
|
4
|
3
|
|
|
|
|
5
|
4
|
|
|
|
| 
3 шаг: так как второй множитель берётся только из первой строки (столбец меняется), то в формуле во втором сомножителе необходимо закрепить номер строки, т.е.
|
A
|
B
|
C
|
D
|
E
|
1
|
|
1
|
2
|
3
|
4
|
2
|
1
|
=$A2*B|1
|
|
|
|
3
|
2
|
|
|
|
|
4
|
3
|
|
|
|
|
5
|
4
|
|
|
|
|
|
A
|
B
|
C
|
D
|
E
|
1
|
|
1
|
2
|
3
|
4
|
2
|
1
|
=$A2*B$1
|
|
|
|
3
|
2
|
|
|
|
|
4
|
3
|
|
|
|
|
5
|
4
|
|
|
|
|
4 шаг: нажмите клавишу Enter, для того чтобы увидеть результат. С помощью маркера автозаполнения заполните сначала столбец B, а потом и всю таблицу целиком.
Сохранение документа:
Для того чтобы сохранить работу, необходимо:
1 способ:
1. Зайдите во вкладку «Файл» - команда «Сохранить» / «Сохранить как».
2. С левой стороны нажать на кнопку «Рабочий стол».
3. Открыть свою папку (двойной щелчок левой клавишей мыши).
4. В строке «Имя файла» введите название документа.
5. Нажмите кнопку «Сохранить».
2 способ: нажмите на кнопку «Сохранить» , которая находится на панели быстрого запуска (в левом верхнем углу). , которая находится на панели быстрого запуска (в левом верхнем углу).
Внимание!
Если документ сохраняется в первый раз, то можно выбрать как команду «Сохранить», так и «Сохранить как».
Если документ сохраняется второй раз с изменениями, то выбираем команду «Сохранить».
Если документ сохраняется второй раз с изменениями или без них под другим именем, то выбираем команду «Сохранить как».
Сортировка:
Для того чтобы отсортировать данные, необходимо выделить диапазон сортировки (столбец, строку, таблицу).
Нажмите на кнопку «Сортировка и фильтр» , которая находится на вкладке «Главная» - в блоке «Редактирование». , которая находится на вкладке «Главная» - в блоке «Редактирование».
Внимание! Если в таблице были объединены ячейки, то для правильной сортировки необходимо выделить все столбцы со значениями (например, фамилия, должность, зарплата и др.) и уже после этого нажимать на сортировку. Если этого ну сделать, то выйдет сообщение об ошибке, так как компьютер обнаружит ячейки неодинаковой ширины.
Создание нового листа электронной книги Excel:
Для создания нового листа нужно нажать на кнопку «Вставить лист» , которая располагается внизу окна программы с левой стороны (т.е. где находятся названия листов). , которая располагается внизу окна программы с левой стороны (т.е. где находятся названия листов).
Удаление листов в электронной книге:
Откройте лист, который нужно удалить.
Убедитесь в том, что он пустой и не содержит никакой важной информации.
По названию листа  (внизу) вызовите контекстное меню и выберите команду «Удалить». (внизу) вызовите контекстное меню и выберите команду «Удалить».
Финансовый числовой формат:
Для того чтобы установить данный формат, нужно:
1 способ:
выделите ячейки, для которых нужно установить формат;
нажмите кнопку «финансовый числовой форма» , на вкладке «Главная» - блок «Число». , на вкладке «Главная» - блок «Число».
2 способ:
выделите ячейки, для которых нужно установить формат;
Вкладке «Главная» - блок «Число» . .
В диалоговом окне в строке «Обозначение» выберите нужную валюту.
Укажите число десятичных знаков (количество чисел после запятой).
Нажмите кнопку ОК.
Формат числа:
Для того чтобы в ячейки появилось именно то число, дата и т.д., которое требуется, необходимо установить нужный формат числа. Для этого:
Выделите ячейки, для которых устанавливаете формат;
На вкладке «Главная» - в блоке «Число» - в открывшемся диалоговом окне указать нужный числовой формат (при необходимости выбрать обозначение и число десятичных знаков). - в открывшемся диалоговом окне указать нужный числовой формат (при необходимости выбрать обозначение и число десятичных знаков).
Нажать кнопку ОК.
Формат с разделителями:
Данный формат используется для отделения тысяч, то есть, число будет записано в виде 2 000
Выделите ячейки, для которых нужно установить донный формат.
Нажмите на кнопку «Формат с разделителями» , которая находится на вкладке «Главная» - блок «Число» , которая находится на вкладке «Главная» - блок «Число»
Число десятичных знаков:
Для увеличения или уменьшения количества чисел после запятой можно воспользоваться следующими кнопками:
 - увеличить разрядность числа, т.е. увеличить число знаков после запятой. - увеличить разрядность числа, т.е. увеличить число знаков после запятой.
 - уменьшить разрядность. - уменьшить разрядность.
Цвет ячейки:
1 способ:
Выделите ячейки, для которых нужно изменить цвет.
На вкладке «Главная» – в блоке «Шрифт» – нажмите на кнопку «Цвет заливки»  и выберите нужный цвет. и выберите нужный цвет.
2 способ:
Выделите ячейки, для которых нужно изменить цвет.
На вкладке «Главная» – блок «Шрифт» – вкладка «Заливка» и выберите и выберите «Цвет фона» – вкладка «Заливка» и выберите и выберите «Цвет фона»
3 способ:
Выделите ячейки, для которых нужно изменить цвет.
На выделенном вызовите контекстное меню – команда «Формат ячеек…» - вкладка «Заливка» и выберите нужный цвет.
Цвет ярлычка:
Для того чтобы сменить цвет ярлычка для листа, надо:
1 способ:
Навести указатель мыши на название нужного листа.
Вызвать контекстное меню.
Навести указатель мыши на команду «Цвет ярлычка» и в появившейся палитре выбрать нужный цвет.
2 способ:
Вкладка «Главная» – блок «Ячейки» – кнопка «Формат»  – команда «Цвет ярлычка». – команда «Цвет ярлычка».
Из выпадающей палитры выберите подходящий цвет.
 |
|
|
 Скачать 222.99 Kb.
Скачать 222.99 Kb.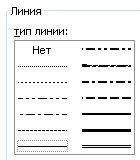

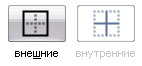

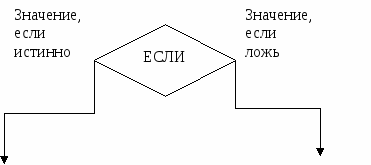
 кнопка
кнопка 