Практикум «Создание мультимедийных презентаций»
 Скачать 280.6 Kb. Скачать 280.6 Kb.
|
| Муниципальное бюджетное общеобразовательное учреждение средняя общеобразовательная школа № 33 практикум «Создание мультимедийных презентаций» Разработчик: Кизилова Е. А., методист МБОУ СОШ № 33 Нижний Тагил 2014 Цель практикума: обсуждение технологии работы с мультимедийными презентациями.1. ТЕХНОЛОГИЯ РАБОТЫ С МУЛЬТИМЕДИЙНЫМИ ПРЕЗЕНТАЦИЯМИ1.1. Подготовка компьютерных презентаций.Мультимедийная презентация — мощный современный инструмент, позволяющий легко и доступно донести информацию до заинтересованных лиц. Сегодня мы уже не можем себе представить серьезную компанию, которая бы не использовала презентации. Менеджер, не знающий PowerPoint и не умеющий создавать презентации, не имеет шансов продвинуться по карьерной лестнице в крупной фирме. В любой, хоть сколько-то приличной, переговорной висит проектор или, в крайнем случае, плазменная панель. Покупаются мощнейшие ноутбуки с большими экранами, чтобы сейлз-менеджеры поражали потенциальных клиентов презентаций компании. Эра презентаций наступила! Презентация — это мультимедийное представление информации по определенной теме. Например, презентации о предоставляемых организацией товарах и услугах являются наглядным и действенным элементом рекламного представления фирмы. Для грамотного специалиста мало только хорошо работать — нужно уметь наглядно представить результаты своего труда коллегам, начальству, деловым партнерам. Это и предполагает создание презентации, когда при выступлении используются различные иллюстративные материалы. Под презентацией подразумевается передача или представление аудитории новой для нее информации, т. е. в общепринятом понимании презентация – это демонстрационные материалы для публичного выступления Компьютерная презентация — это файл, в который собраны материалы выступления, подготовленные в виде компьютерных слайдов, При наличии проектора эти слайды можно проецировать на экран в увеличенном виде. К достоинствам слайдовой презентации можно отнести: • последовательность изложения. При помощи сменяющихся слайдов легко удержать внимание аудитории; • возможность воспользоваться официальными шпаргалками. Презентация — это не только то, что видит и слышит аудитория, но и заметки для выступающего — как расставить акценты, о чем не забыть; • мультимедийные эффекты. Слайд презентации — не просто изображение. В нем могут быть элементы анимации, аудио-и видеофрагменты; • копируемостъ. Копии презентации создаются мгновенно, поэтому каждый желающий может получить материалы презентации на руки; • транспортабельность. Дискета с презентацией гораздо компактнее рулона плакатов, при этом файл презентации можно легко переслать по электронной почте или опубликовать в Интернете. Программы создания презентации по принципам работы находятся где-то посредине между текстовыми редакторами и редакторами векторной графики. Основными инструментами для подготовки и показа презентаций в мировой практике являются программы PowerPoint компании Microsoft, Corel Presentations фирмы Corel и пакет StarOf-fice компании SterDivision GMBH. Презентация представляет собой серию независимых страниц, т.е. если текст и иллюстрации не помещаются на одной странице, то избыток не переносится на новую страницу, а теряется. Распределение информации по страницам презентации производит пользователь, при этом в его распоряжении имеется обширный набор готовых объектов. Самое важное в программе подготовки презентации – это не число необычных возможностей, а простота выполнения и степень автоматизации тех операций, которые приходится выполнять чаще всего. В пакет офисных программ MS Office фирмы Microsoft, наиболее популярный среди пользователей, входит программа создания презентаций MS PowerPoint, позволяющая достойно подготовиться к выступлению. С ее помощью можно создавать презентации различных типов: на экране, на слайдах и на бумаге. 1.2. Запуск приложения MS PowerPoint 2007 Запуск программы PowerPoint 2007 ничем не отличается от запуска любого Windows-приложения и осуществляется нажатием кнопок Пуск => Программы =» MS PowerPoint или двойным щелчком мышью по ярлыку MS PowerPoint. При создании презентации командой Файл => Создать на экране в области задач предлагается несколько способов создания презентации (рис. 1.1) – на основе новой пустой презентации, с помощью мастера автосодержания или шаблонов.  Рис. 1.1. Диалоговое окно, появляющееся при запуске PowerPoint Несомненно, удобство всех приложений MS Office заключается в единообразии представления пользовательского интерфейса, поэтому интерфейс PowerPoint стандартен для операционной системы Windows. Для каждой создаваемой презентации открывается отдельное окно с меню и панелями инструментов (рис. 1.2). Конкретный вид окна зависит от режима отображения документа, применяемого в данный момент. 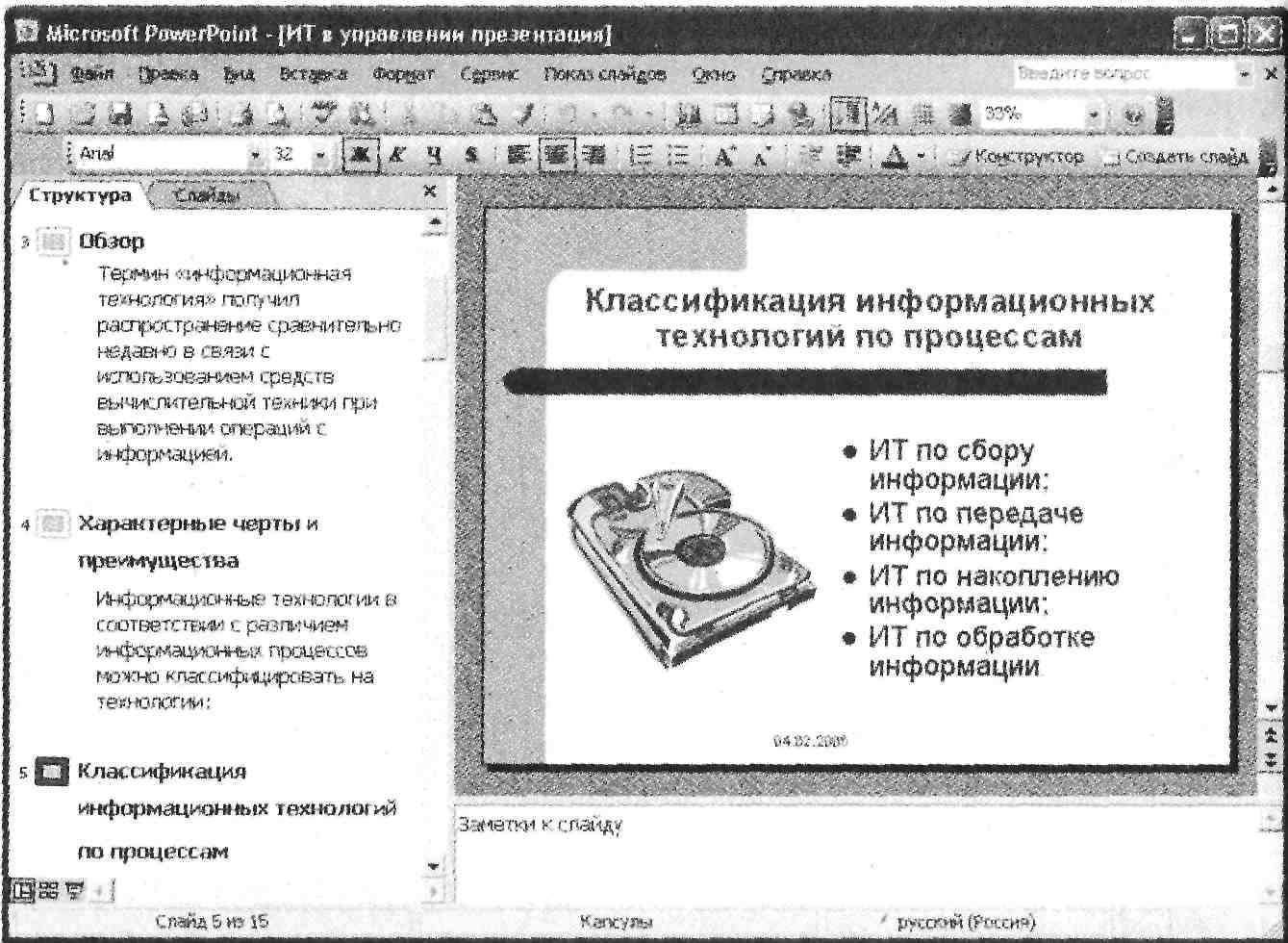 Рис. 1.2. Экранный интерфейс приложения PowerPoint При стандартных настройках окно PowerPoint состоит из следующих элементов: заголовок, строка меню, панели инструментов, рабочая область и строка состояния. В списке панелей инструментов их насчитывается тринадцать. Внутри панелей инструментов собраны элементы управления, представляющее операции, выполнение которых необходимо при работе с презентациями. Управление отображением панелей инструментов осуществляется в меню Вид => Панели инструментов. Приступая к созданию презентации, следует знать режимы отображения документа в редакторе. PowerPoint предлагает четыре режима отображения документов, переключение между которыми производится в меню Вид либо кнопками в левой части горизонтальной полосы прокрутки. Обычный режим является основным рабочим режимом в процессе создания и редактирования презентации (рис. 1.2). Он имеет три рабочие области: левая область содержит вкладки, позволяющие переходить от структуры текста слайда (вкладка Структура) к слайдам, отображаемым в виде эскизов (вкладка Слайды); правая область — область слайдов, которая отображает крупный вид текущего слайда; нижняя область — область заметок, которая предназначена для добавления или создания заметок, относящихся к содержанию слайда. Режим сортировщика слайдов — это монопольное представление слайдов в форме эскиза. По окончании создания и редактирования презентации сортировщик слайдов дает общую картину презентации, облегчая изменение порядка слайдов, их добавление или удаление, а также просмотр эффектов перехода и анимации. Режим показа слайдов используется для предварительного просмотра, репетиции готовой презентации, а также для реального показа готовой презентации. В этом режиме презентация отображается во весь экран так, как она будет представлена аудитории. Можно посмотреть, как будут выглядеть рисунки, временные интервалы, фильмы, анимированные элементы и эффекты перехода в реальном виде. В режиме страницы заметок утрированно выделена панель окна, отвечающая за внесение заметок докладчика. Этот режим отличается от прочих тем, что для него нет соответствующей кнопки в полосе прокрутки в правом нижнем углу рабочего экрана программы. 1.3. Создание презентацииСуществуют следующие способы создания новой презентации: • с помощью Мастера автосодержания, предлагающего выбрать в качестве исходного материала презентацию с определенным типовым содержанием и оформлением. Мастер автосодержания предоставляет несколько образцов презентаций на различные темы; • на основе предлагаемого шаблона содержания презентации, содержащего предлагаемый вариант структуры презентации и оформления; шаблон содержания создается в самом начале работы над презентацией с помощью Мастера автосодержания; • на основе предлагаемого шаблона оформления, определяющего ее композицию, но не включающего содержание; • используя пустую презентацию, или, иначе говоря, создавая документ «с нуля». Создание презентации при помощи Мастера автосодержания. Этот способ создания презентации можно считать самым легким, но и самым стандартизованным. Мастер, как и большинство мастеров, задает вам вопросы, собирает тем самым необходимую информацию и предлагает на ее основе набор слайдов по указанной теме. Запуск Мастера автосодержания производится из меню Файл => Создать, затем в области задач выбираем команду Создание — Из мастера автосодержания и, следуя его указаниям, создаем презентацию (рис. 1.3). 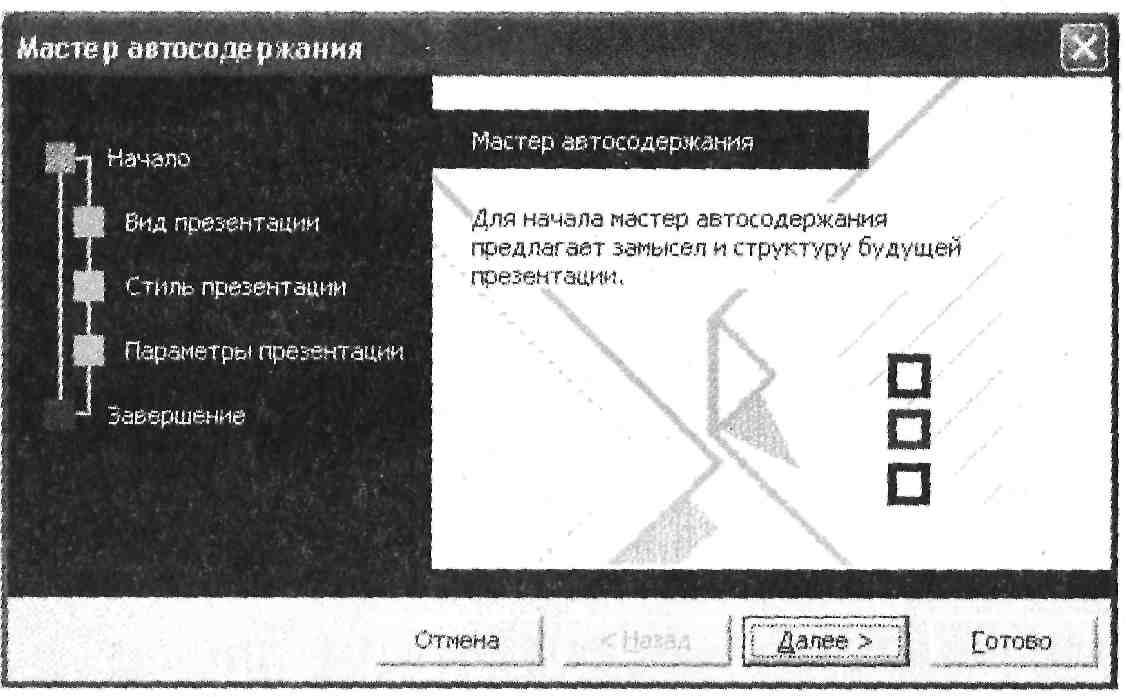 Рис. 1.3. Мастер автосодержания На первом этапе Мастер предлагает выбрать вид презентации, затем ее стиль, а потом производится оформление титульного листа. PowerPoint создает образец презентации, в который затем можно добавить собственные слова и рисунки, и отображает его в обычном виде в режиме структуры. Создание презентации на основе шаблона. Создание презентации на основе шаблона отличается от использования шаблонов в других приложениях офисного пакета, скажем, в Word. PowerPoint предлагает два вида шаблонов — шаблоны презентаций и шаблоны оформления. Шаблоны презентаций вызываются командой Файл => Создать => Шаблоны — На моем компьютере. Шаблоны похожи на стандартные шаблоны в Word: они носят названия Бизнес-план, Общее собрание, Диплом. Эти шаблоны также содержат наиболее подходящие и принятые для каждой тематики стандарты и служат основой для создания стандартных типов презентаций. На рис. 1.4 приведен пример нескольких слайдов из набора, предлагаемого шаблоном презентации «План продаж товара». 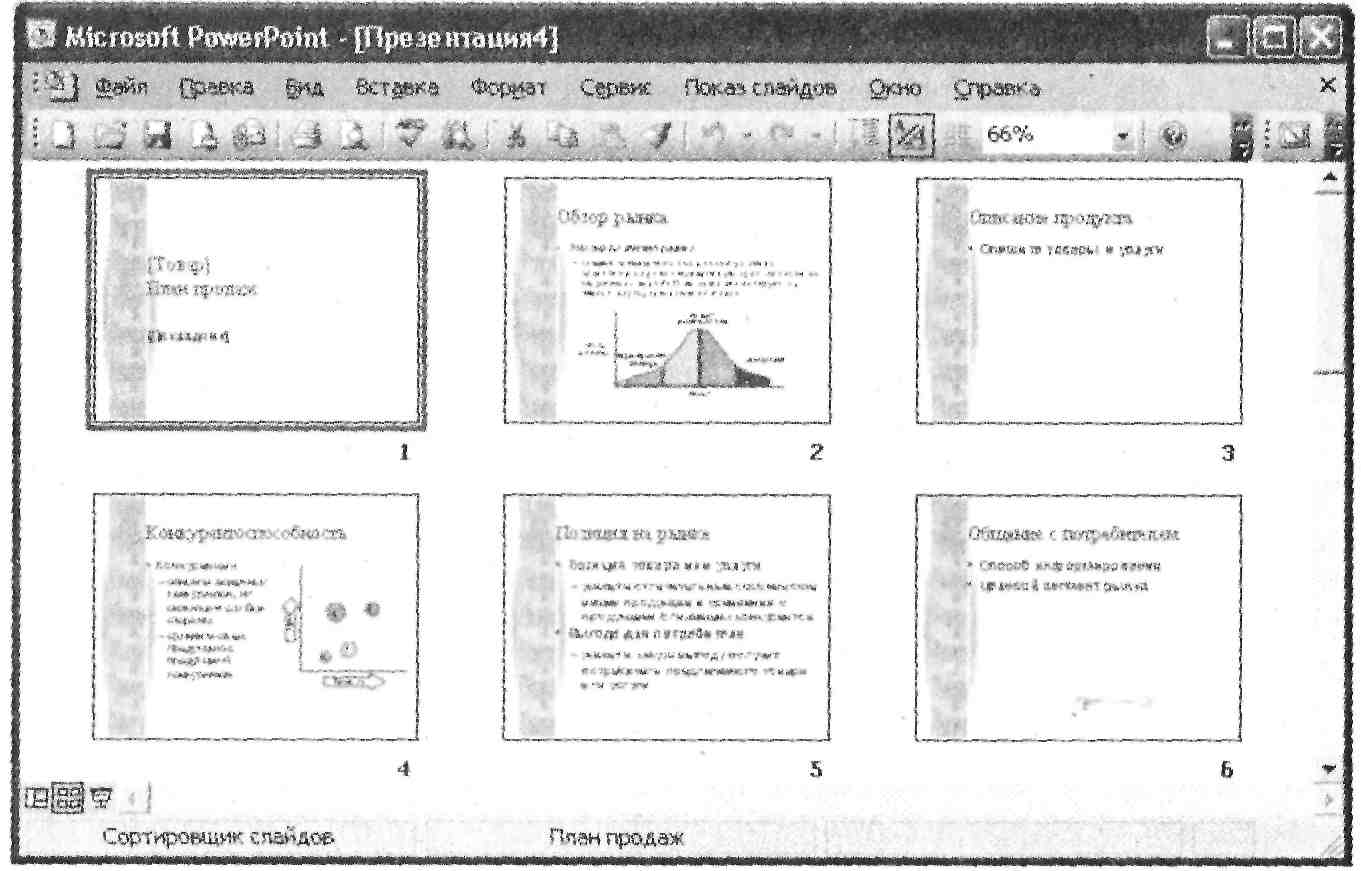 Рис. 1.4. Пример слайдов, предлагаемых шаблоном презентации Шаблоны оформления не имеют аналогов в других приложениях офисного пакета. Они созданы профессиональными дизайнерами и служат для придания слайдам презентации единообразного эстетического оформления. Каждый из шаблонов имеет определенную цветовую гамму, фон, стилистику, содержит разнообразные графические элементы и специальные эффекты. При работе с презентацией следует внимательно отнестись к выбору шаблона оформления (рис. 1.5). 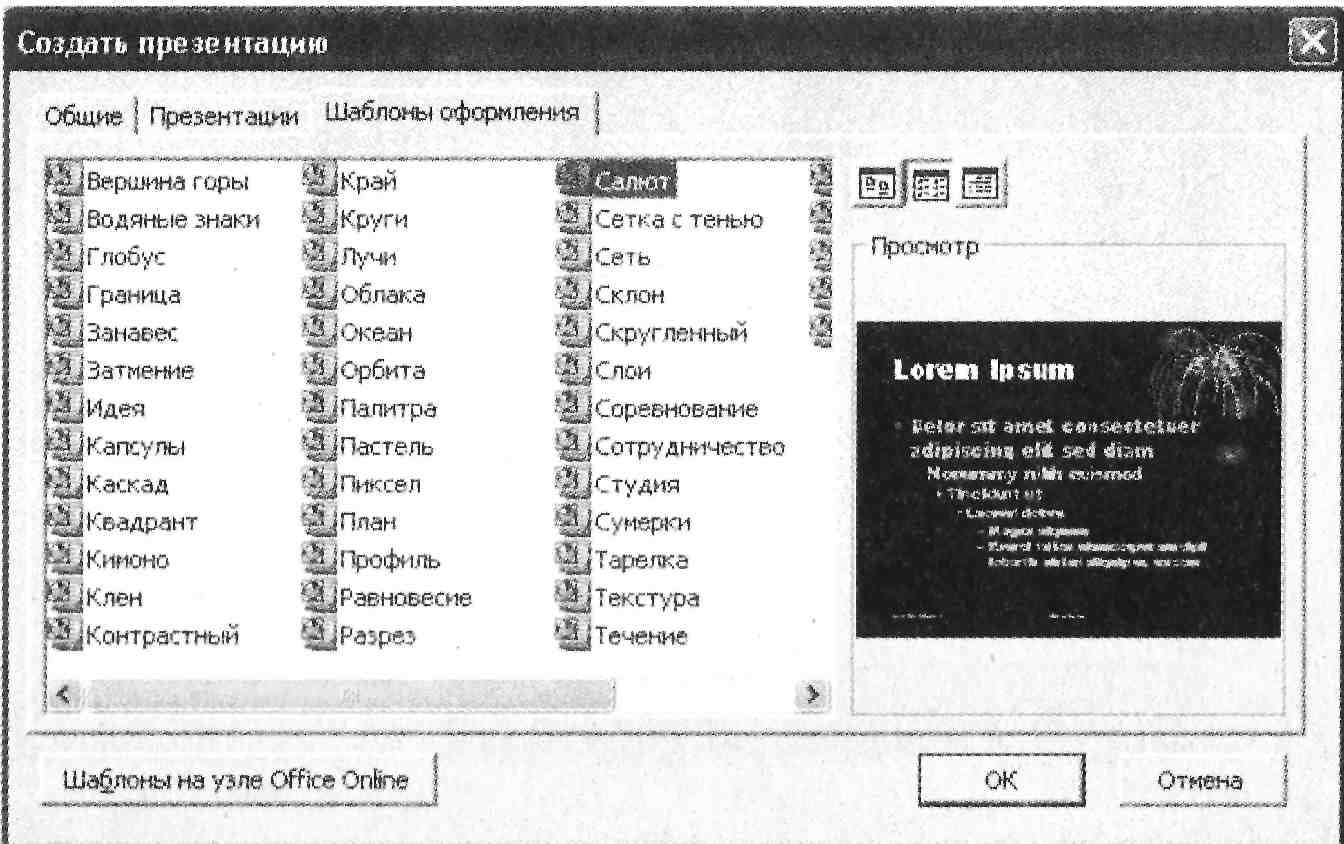 Рис. 1.5. Выбор шаблона оформления презентации При выборе способа создания презентации надо учитывать, что шаблоны презентаций и шаблоны оформления — не взаимозаменяемые вещи, а скорее взаимодополняющие. На практике оказывается удобным сначала создать слайды презентации, а лишь затем приступить к окончательному оформлению в единой цветовой гамме. Вызываются шаблоны оформления командой Файл => Создать => Создание — из шаблона оформления. Для задания оформления готовых слайдов в меню Формат выберите команду Оформление слайда. Создание презентации на основе пустой презентации. Создание презентации без использования мастера и шаблонов несколько отличается от создания нового документа в Word или Excel. В этом случае необходимо выбрать команду Файл => Создать => Создание — Новая презентация. Откроется область задач Разметка слайда, в которой надо выбрать разметку для первого слайда (рис. 1.6). Такая же область задач открывается из меню Формат => Разметка слайда.  Рис. 1.6. Выбор разметки слайдов В новой презентации используются цветовая схема, стиль заголовка и стили текста презентации, принимаемой по умолчанию. В любой презентации первым слайдом должен идти титульный лист, после оформления которого необходимо задать нужные виды разметки новых слайдов и набрать содержание. Создание очередного слайда производится командой Вставка =» Создать слайд, а сохранение созданной презентации производится стандартным образом — Файл => Сохранить. Советы практика Создавая презентацию, можно сэкономить время с помощью дублирования слайдов (Вставка => Дублировать слайд). Например, чтобы задать анимацию для каждого слайда с маркированными пунктами, достаточно создать ее один раз, затем продублировать ее для всех подобных слайдов в презентации. Кроме того, слайды можно копировать (Вставка => Слайды из файлов) или перемещать в другие презентации, а также вставлять весь набор слайдов из другой презентации. Удаление слайда производится из меню Правка командой Удалить слайд. Чтобы удалить несколько слайдов одновременно, переключитесь в режим сортировщика слайдов или режим структуры, нажмите клавишу [Shift] и, удерживая ее, щелкните поочередно все слайды, затем выберите команду Правка => Удалить слайд. 1.4. Оформление презентацииВставка текста в слайд. Как правило, самый простой способ добавления текста к слайду — введение его непосредственно в местозаполнитель на слайде. Чтобы вставить текст вне местозаполнителя или фигуры (например, снабдить рисунки надписями или выносками), можно воспользоваться инструментом Надпись, расположенным на панели инструментов Рисование. Чтобы добавить текст в автофигуру, щелкните в ней и наберите текст. Этот текст закрепляется за фигурой и перемещается, а также вращается вместе с ней. Текст можно вставить в любую автофигуру, кроме линии, произвольной фигуры и соединительной линии. Форматирование текста и абзацев слайдов аналогично форматированию в программе Word и при определенных навыках работы в текстовом редакторе не вызывает вопросов. Для получения справки о каком-либо параметре щелкните по вопросительному знаку, затем по самому параметру. Проверка орфографии. Орфографию можно проверять автоматически в процессе набора или в другое время, например по окончании работы над слайдами. В ходе автоматической проверки орфографии слова с возможными ошибками подчеркиваются волнистой линией. При избыточном количестве выявляемых ошибок подчеркивания можно временно скрыть до этапа исправления ошибок. Советы практика Можно проверять орфографию текста, написанного на любом иностранном языке. В PowerPoint имеется доступ к иностранным словарям, устанавливаемым другими приложениями Microsoft Office, такими, как Word. Вставка рисунков в презентацию. В комплект PowerPoint входит стандартный набор рисунков в виде коллекции. Эта коллекция включает множество картинок, выполненных на профессиональном уровне, что позволяет придать презентации более красочный вид. Выбор рисунков самый широкий — карты, изображения людей, зданий, пейзажи и тематические картинки. Для выбора рисунка нажмите кнопку Добавить картинку на панели инструментов Рисование. Можно вставлять рисунки и отсканированные фотографии из других приложений или из других мест (это называется импортированием графики). Для этого выберите команду Вставка => Рисунок => Из файла. Для изменения рисунка используют панель инструментов Настройка изображения (Вид => Панели инструментов => Настройка изображения). С ее помощью можно кадрировать рисунок, перекрасить его, обвести рамкой, отрегулировать яркость и контрастность. Для вставки отсканированной фотографии укажите в меню Вставка на команду Рисунок, затем щелкните Со сканера или камеры. Изображение откроется в приложении Microsoft Photo Editor, где его можно изменить. Помимо рисунков, можно вставлять в слайды таблицы и диаграммы. Анимация текста и объектов. Анимация текста, графики, звука, кино и других объектов на слайдах позволяет подчеркивать различные аспекты содержания, управлять потоком информации, а также делает презентацию более привлекательной. Вы можете обеспечить появление каждого маркированного пункта независимо от остальных или постепенное появление объектов одного за другим. Для каждого пункта или объекта можно установить порядок его появления на слайде, например «влетание» с левой или с правой стороны, а также порядок изменения пунктов или объектов при добавлении нового элемента, например потускнение или изменение в цвете. В составе PowerPoint имеется возможность задания анимации элементов диаграммы. Порядок и время показа анимационных элементов можно изменять, а показ можно автоматизировать, чтобы не пользоваться мышью. Для применения анимации откройте в обычном режиме слайд, к тексту или объектам которого требуется применить анимацию, выберите объект для анимации в меню Показ слайдов команду Настройка анимации (рис. 1.7). 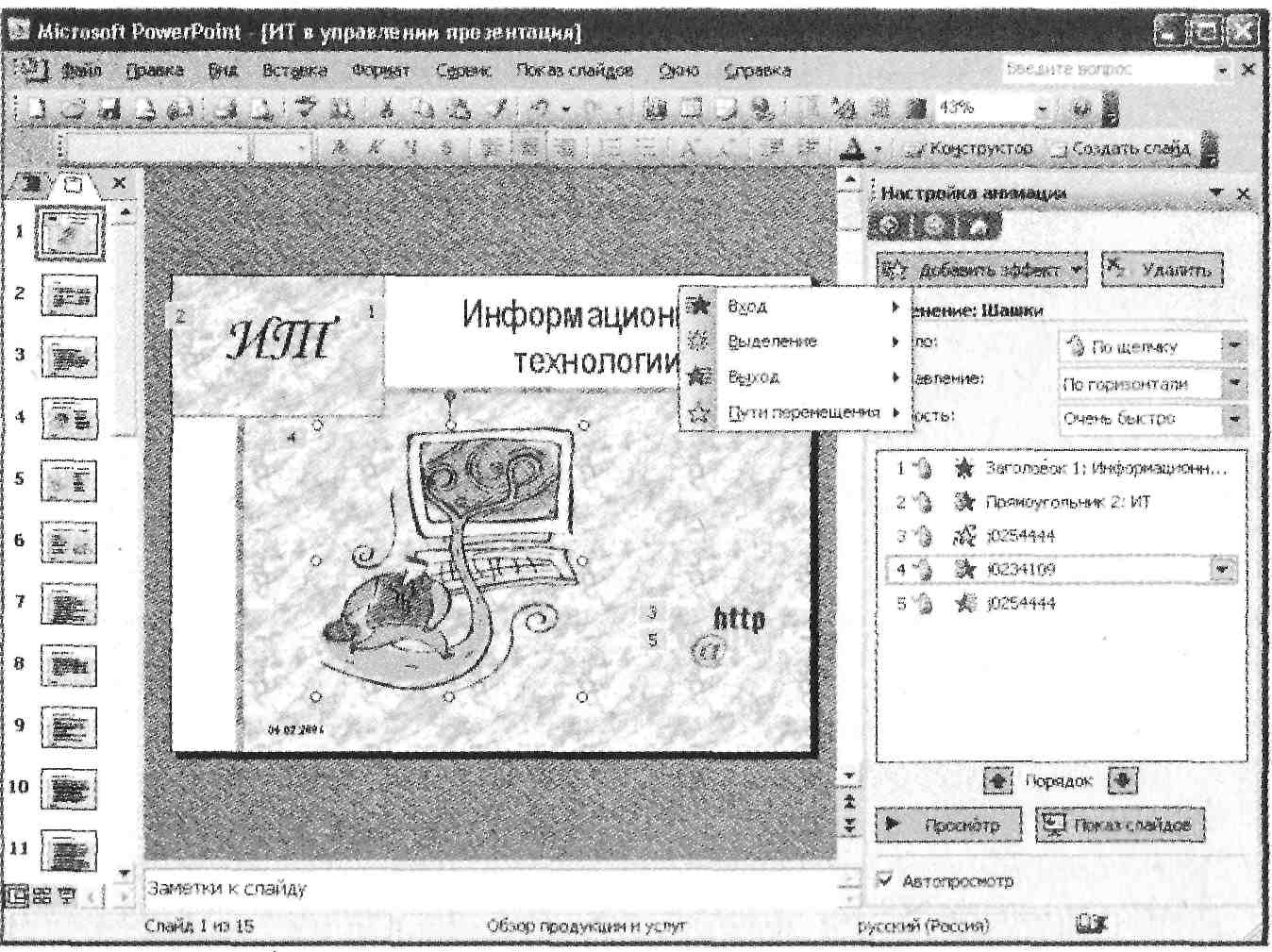 Рис. 1.7. Настройка анимации презентации В области задач Настройка анимации нажмите кнопку Добавить эффект и выполните одно или несколько следующих действий. Если во время показа слайдов требуется ввести текст или объект в сопровождении определенного визуального эффекта, выберите команду Вход, а затем — нужный эффект. Если требуется добавить определенный визуальный эффект в текст или объект, находящийся на самом слайде, выберите команду Выделение, а затем – нужный эффект. Если требуется добавить определенный визуальный эффект в текст или объект, который вызывает удаление текста или объекта со слайда в заданный момент, выберите команду Выход, а затем — нужный эффект. Эффекты отображаются в списке настройки анимации сверху вниз в порядке их применения. Объекты с эффектами анимации отмечаются на слайдах непечатаемыми пронумерованными маркерами, соответствующими эффектам в списке. Эти маркеры не отображаются в режиме показа слайдов. Использование музыки, звуков и видеоклипов. В комплекте PowerPoint имеются музыкальные, звуковые и видеоклипы, которые можно воспроизводить в ходе показа слайдов. Музыка и звуковые эффекты могут быть добавлены из файлов, находящихся на компьютере, в локальной сети, в Интернете, или входящих в состав коллекции картинок Microsoft. Также для добавления в презентацию можно создать собственные звуковые эффекты или воспользоваться музыкальным компакт-диском. Чтобы воспользоваться коллекцией, выберите в меню Вставка команду Фильмы и звук, затем Фильм из коллекции шля Звук из коллекции. Музыку, звук или видеоклип можно вставить в слайд с расчетом их воспроизведения в определенный момент показа. По умолчанию для запуска кино или звука необходимо щелкнуть его значок в ходе показа. Звуки, музыка и видеоклипы вставляются в виде объектов PowerPoint. Чтобы воспроизвести звук или видеоклип как объект универсального проигрывателя, выберите в меню Вставка команду Объект, затем щелкните клип мультимедиа. В этом случае для запуска звука или видеоклипа используется универсальный проигрыватель, устанавливаемый вместе с Windows. Он воспроизводит файлы мультимедиа и управляет работой таких устройств, как проигрыватели для компакт-дисков и видеодисков. Советы практика Для воспроизведения музыки, звуков и видеоклипов на компьютере необходимо специальное оборудование. Чтобы узнать, что установлено на вашем компьютере и с какими параметрами, проверьте на панели управления Windows установки «Мультимедиа» и «Звуки». Установка интервалов времени показа слайдов. В меню Показ слайдов выберите команду Смена слайдов. В группе Смена слайдов задайте режим Автоматически после, затем укажите интервал показа слайда на экране в секундах. Повторите следующую процедуру для каждого слайда, для которого требуется установить время показа. Можно установить оба режима: По щелчку мыши и Автоматически после. В этом случае смена слайда будет выполняться в зависимости от того, что произойдет раньше. Можно производить настройку времени из меню Показ слайдов командой Настройка времени, по которой начинается показ слайдов в режиме репетиции. Добавление переходов между слайдами. Для задания эффектов анимации при смене слайдов выполните одно из следующих действий: в меню Показ слайдов выберите команду Смена слайдов, в списке выберите нужный эффект смены слайдов и нажмите кнопку Применить ко всем слайдам. Итоговый слайд и скрытые слайды. В PowerPoint введено новое средство создания итогового слайда, которое может оказаться полезным при создании слайда с повесткой дня, расписанием деловых встреч или оглавлением презентации. Для создания итогового слайда предназначена кнопка Итоговый слайд на панелях инструментов Сортировщик слайдов и структура, которая составляет итоговый слайд, используя заголовки выбранных слайдов. Чтобы создать итоговый слайд в режиме сортировщика или в режиме структуры, нужно выделить слайды, заголовки которых следует включить в итоговый слайд. На панели инструментов Сортировщик слайдов нажмите кнопку Итоговый слайд. В результате перед первым выделенным слайдом появится новый слайд с маркированным списком заголовков выделенных слайдов. Некоторые слайды презентаций могут понадобиться только при ответах на дополнительные вопросы. Показывать их в ходе основной презентации необязательно. Такие слайды можно скрыть. Чтобы это сделать, надо перейти в режим сортировщика слайдов и активизировать команду Скрыть слайд меню Показ слайдов. В режиме сортировщика номер этого скрытого слайда будет перечеркнут. Во время презентации скрытые слайды можно отобразить. Для этого следует щелкнуть правой кнопкой мыши на любом слайде презентации и в открывшемся контекстном меню выбрать команду Переход. В появившемся подменю необходимо активизировать команду Навигатор слайдов. В этом окне щелкнуть на нужном слайде дважды. В данном диалоговом окне номера скрытых слайдов указаны в скобках. Чёрно-белая презентация. В PowerPoint существует возможность быстрого преобразования цветной презентации в черно-белую и наоборот. Это может пригодиться в том случае, когда нельзя организовать электронную презентацию или создать 35-миллиметровые слайды. Кроме того, в черно-белом варианте презентация выглядит более контрастно. Для преобразования цветной презентации в черно-белую и наоборот служит кнопка Чёрно-белый вид стандартной панели инструментов 1.5. Способы печати презентацииПрезентацию (слайды, структуру, заметки лектора) можно напечатать в цвете или черно-белом варианте. Печать любого материала производится по стандартной схеме: открывается презентация, командой Файл => Печать вызывается окно печати, задается вариант печати (слайды, выдачи, страницы заметок или структура), диапазон печати (несколько слайдов на странице), а также число копий. Печать начинается после нажатия кнопки ОК. Выдачи можно печатать в формате с одним, двумя, тремя или шестью слайдами на странице; можно также воспользоваться командой Файл => Отправить => Microsoft Word и распечатать выдачу в другой разметке средствами Word. На основе слайдов можно изготовить на прозрачной пленке цветные или черно-белые изображения, а также 35-миллиметровые слайды (для создания 35-миллиметровых слайдов используется настольное устройство записи на пленку или формируется файл для бюро обслуживания). Замечания и действия, фиксируемые вами в записной книжке в ходе показа слайдов, можно распечатать в виде документа Word. Кроме того, можно задать автоматическое внесение замечаний на уже созданные страницы заметок. 1.6. Способы достижения единого оформления презентацииВозможности PowerPoint позволяют придать всем создаваемым презентациям единый вид. Существует три метода управления внешним видом слайдов: с помощью образцов, цветовых схем и шаблонов оформления. Образец слайдов. Образец слайдов является элементом шаблона оформления, в котором хранятся данные шаблона, включая стили шрифтов, размеры и расположение рамки, оформление фона и цветовые схемы. Образец слайдов определяет формат и размещение заголовков и текста, вводимых в слайды, а образец заголовков контролирует формат и размещение титульного слайда и всех остальных слайдов, описанных вами как титульные (например, начального слайда раздела). Кроме того, в образцах находятся элементы фона, например графика, включаемая в слайды. Советы практика Помните, что любое изменение, внесенное в образец слайдов, отражается в каждом слайде. Цветовая схема. Цветовая схема — это набор из восьми гармонично подобранных цветов, используемых в качестве основных цветов презентации: для текста, фона, заливки, акцентов и т. п. Каждый цвет в цветовой схеме автоматически отводится под определенный элемент слайда. Командой Формат => Оформление слайда => Дизайн слайда — Цветовые схемы можно выбрать цветовую схему для одного слайда или для всей презентации (рис. 1.8). Если к презентации применяется шаблон оформления, на выбор предлагается несколько заранее составленных цветовых схем, закрепленных за этим шаблоном. Это позволяет применять к слайду новые цветовые схемы, гармонирующие с остальными слайдами презентации. 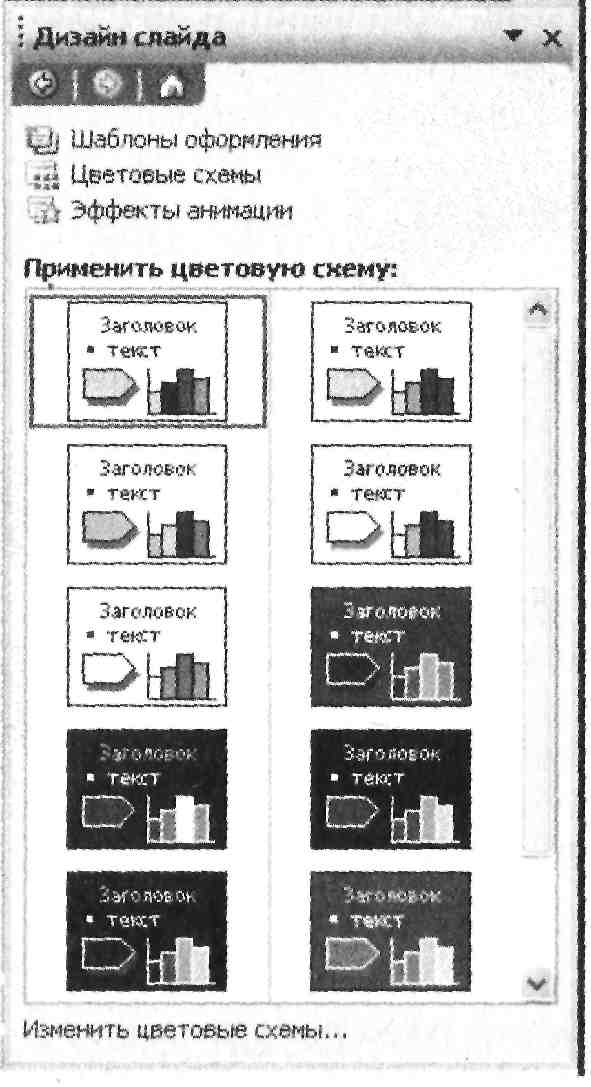 Рис. 1.8. Выбор цветовой схемы Шаблоны оформления. Шаблоны оформления содержат цветовые схемы, образцы слайдов и заголовков с нестандартным форматированием, а также стилизованные шрифты, предназначенные для конкретных видов оформления (Формат => Оформление слайда =$ Дизайн слайда — Шаблоны оформления). Если к презентации применяется шаблон оформления, его образец слайдов и цветовая схема заменяют образец слайдов и цветовую схему исходной презентации. После применения шаблона каждый добавляемый в презентацию слайд независимо от авторазметки будет гармонировать с остальными слайдами. В состав PowerPoint включены различные профессионально выполненные шаблоны. Кроме того, вы можете создать собственный шаблон. Созданную презентацию нестандартного вида можно сохранить в виде шаблона вместе с образцом заметок или образцом выдач. 1.7. Сохранение презентацииПрезентацию (новую или сохраненную ранее) можно сохранить в ходе работы над ней. Также можно сохранить копию презентации под другим именем или в другом месте. Любую презентацию можно сохранить в формате html, позволяющем просматривать и использовать ее в сети Интернет. Наконец, презентацию можно сохранить с расчетом ее открытия в режиме показа слайдов. Советы практика PowerPoint автоматически сохраняет презентации с целью их дальнейшего восстановления в случае зависания приложения или сбоя питания. Внесенные изменения сохраняются в файле восстановления с интервалом, заданным для функции автовосстановления. Поскольку этот файл автоматически удаляется при сохранении или закрытии презентации, средство автовосстановления не может служить заменой регулярному сохранению презентаций. Для закрытия презентации выберите в меню Файл команду Закрыть. При первом сохранении данной презентации вам предлагается присвоить ей имя. Выход из программы осуществляется из меню Файл командой Выход. 1.8. Принципы планирования показа слайдов.Планируя показ слайдов, на первый план необходимо выдвинуть содержание. Инструментальные средства (анимация, переходы и др.) используются для подчеркивания определенных аспектов сообщаемых сведений, поэтому они не должны отвлекать внимание аудитории на спецэффекты. Для зрителей, читающих слева направо, включите анимацию в слайды таким образом, чтобы пункты текста «влетали» на экран слева. Для выделения определенного пункта введите его справа, что привлечет особое внимание. Подобных правил следует придерживаться и в отношении звука. Музыка, которая зазвучит во время перехода или анимации, сконцентрирует внимание зрителей на показываемых слайдах. Однако злоупотребление звуковыми эффектами может отвлечь внимание от важных моментов. Советы практика Реакция аудитории зависит также от темпа проведения презентации. Так, слишком быстрая смена слайдов утомляет, а слишком медленная может подействовать расслабляюще. Средства PowerPoint позволяют прорепетировать темп показа перед проведением презентации. Во время репетиции можно проверить наглядное оформление слайдов. Обилие слов или рисунков может смутить аудиторию. Если вы решите, что текста излишне много, разбейте слайд на два или три, а затем увеличьте размер шрифта. 1.9. Показ презентации.В большинстве случаев презентация готовится для показа с использованием компьютера, ведь именно при таком показе можно реализовать все преимущества электронной презентации. Если аудитория слушателей небольшая, то показ можно осуществлять с экрана компьютера. Для больших аудиторий применяются либо большие экраны, либо проекторы, причем, готовя презентацию, надо учитывать возможности устройств, на которых она будет показана (разрешающую способность, яркость, контрастность). Существует три способа проведения показа слайдов: управляемый докладчиком, управляемый пользователем и автоматический. Для выбора нужного способа установите соответствующий переключатель в диалоговом окне Настройка презентации (Показ слайдов => Настройка презентации) (рис. 1.9). 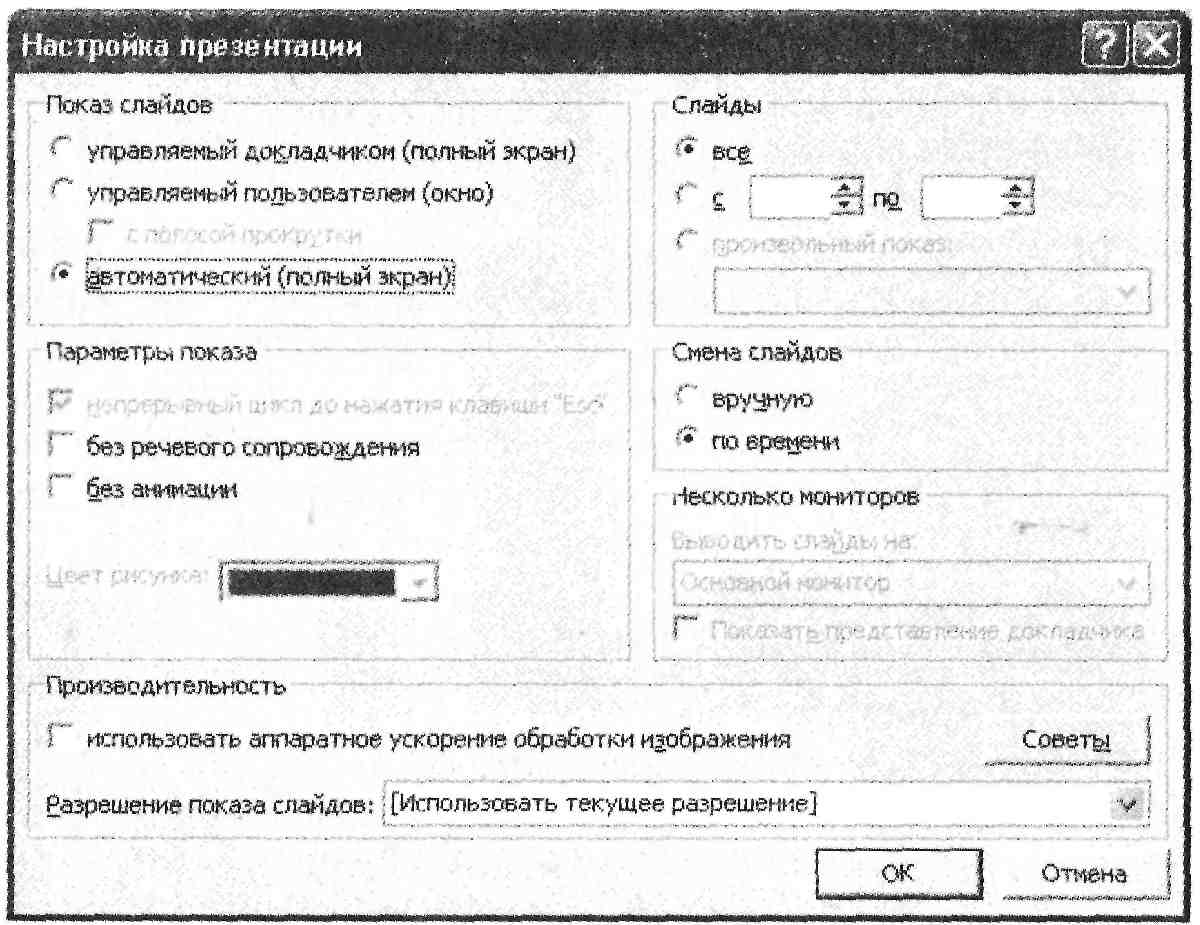 Рис. 1.9. Настройка способа проведения показа слайдов Показ слайдов, управляемый докладчиком. В этом случае слайды отображаются во весь экран (наиболее типичная ситуация), а презентацию обычно ведет докладчик. Этот способ показа слайдов наиболее приемлем для доклада. Докладчик получает полный контроль над презентацией; он может.проводить ее вручную или в автоматическом режиме, останавливать ее для записи замечаний или действий, а также вести запись звука во время презентации. Режим удобен для показа презентации на большом экране или для проведения презентационной конференции. Для подготовки показа слайдов под управлением докладчика откройте презентацию и выберите команду Показ слайдов ==> Настройка презентации => переключатель Управляемый докладчиком. Показ слайдов, управляемый пользователем. В этом случае презентация показывается на малом экране, например при просмотре одним пользователем по корпоративной сети. Слайды отображаются в небольшом окне; имеются команды смены слайдов, а также команды редактирования, копирования и печати слайдов. В этом режиме для перехода к другому слайду используется полоса прокрутки, причем одновременно может работать другое приложение. Можно отобразить панель инструментов Web, помогающую просматривать другие презентации и документы Office. Для подготовки показа слайдов под управлением пользователя откройте презентацию и выберите команду Показ слайдов => Настройка презентации => переключатель Управляемый пользователем. Автоматический показ слайдов. Данный переключатель позволяет провести автоматическую презентацию, например, на выставке. Для проведения автоматического показа слайдов на выставочном стенде или в другом подобном месте можно подготовить ее с расчетом недоступности большинства меню и команд и автоматического повторения слайдов в непрерывном цикле. Автоматические презентации представляют собой удобный способ распространения информации в виде показа слайдов, осуществляемого без ведущего. Большинство средств управления можно сделать недоступными (за исключением инициирования некоторых элементов щелчком мыши) для защиты от изменений, вносимых пользователями. После завершения автоматическая презентация запускается повторно; то же самое происходит при замене слайдов вручную, когда какой-либо слайд остается на экране более 5 мин. Для подготовки автоматического показа слайдов откройте презентацию и выберите команду Показ слайдов => Настройка презентации => переключатель Автоматический. 2. ДЕСЯТЬ ЭФФЕКТИВНЫХ СОВЕТОВ КАК ПРАВИЛЬНО ДЕЛАТЬ ПРЕЗЕНТАЦИЮ Презентация – мультимедийный инструмент, используемый в ходе докладов или сообщений для повышения выразительности выступления, более убедительной и наглядной иллюстрации описываемых фактов и явлений. 1. Центр внимания на докладчика. Самое главное что вы должны понимать - на презентацию люди пришли выслушать вас, а не прочитать вместе с вами надписи на ваших слайдах. Презентация – это вы и ваш рассказ, то, что показывается на стене — это дополнительные материалы. 2. Принцип "10/20/30". Впервые описан легендарным венчурным капиталистом силиконовой долины, Гаем Каваски. Суть принципа: – 10 слайдов в презентации; – 20 минут времени на презентацию; – 30-м шрифтом набран текст на слайдах; К этому принципу хочется добавить только еще один секрет, позаимствованный у Стива Джобса (Apple). Невропатологи пришли к выводу, что мозг легко устает, но Стив Джобс не даст вам потерять интерес. В течение презентации он обычно каждые 10 минут показывает возможности нового продукта или новой интересной особенности продукта, дает слово приглашенным гостям. Поэтому по середине своей 20-минутной презентации отвлеките чем-то людей, сбросьте нагрузку, задайте вопросы по услышанному, получите обратную связь. 3. Главное внимание главным вещам. Определите 10 главных идей, мыслей, выводов, которые вы хотите донести до слушателей и на основании них составьте презентацию. Ни в коем случае не включайте в презентацию дополнительную информацию - ей место в раздаточном материале либо в ваших словах. На слайдах должно быть только самое главное. Ведь когда вы приходите в магазин и спрашиваете что-то у продавца разве он перечитывает вам всю инструкцию продукта? Нет! Он презентует исключительно преимущества продукта, главные и основные моменты, которыми этот продукт отличается от других. Когда готовитесь к презентации чувствуйте себя продавцом того, что вы презентуете. Ваши идеи, мысли, выводы - это ваш товар, от того как вы его презентуете, зависит ваш успех. 4. Презентация - это не документ. Всегда следуйте правилу: Презентации я делаю в PowerPoint, а документы в Word. Не путайте презентацию и раздаточный материал. Хотите донести до слушателей текст доклада, включите его в отдельный Word-файл и прикрепите к докладу. В презентацию включайте только ту информацию, которая поможет слушателям лучше воспринять материал. 5. Информация, а не данные. Вы знаете чем данные отличаются от информации? Данные - это набор цифр, фактов, они не пригодны для принятия решения. Информация - это проработанные данные, представленные в удобном для восприятия виде, для принятия решения. Вывод: если мы хотим, чтобы наша презентация была понятной, доступной и качественной мы включаем в неё исключительно информацию, а не данные. 6. Итоговый слайд. Возможно вы заметили, что на всех концертах, наиболее популярные исполнители выступают в конце, это связано с тем, что люди лучше запоминают то, что увидели последним. Шоу бизнес в полной мере использует эту особенность. Поэтому всегда делайте итоговый слайд, в котором вы фиксируете внимание людей на главном "сообщении", которое вы хотите донести до них своей презентацией. Если в вашей презентации несколько тем, делайте итоговый слайд после каждой из тем, а в конце презентации сделайте суммарный итоговый слайд - это на 100% позволит вам обеспечить восприятие аудиторией главных моментов вашей презентации. 7. Правило - "Схема, рисунок, график, таблица, текст". Именно в такой последовательности. Как только вы сформулировали то, что хотите донести до слушателей в каком-то конкретном слайде, сначала подумайте а как это представить в виде схемы ? Не получается как схему, подумайте как показать это рисунком, графиком, таблицей. Используйте текст в презентациях только если все предыдущие способы отображения информации вам не подошли. 8. Правило "5 объектов на слайде". Не нужно создавать кашу на слайде. Это правило основано на закономерности обнаруженной американским ученым-психологом Джорджем Миллером. В результате опытов он обнаружил, что кратковременная память человека способна запоминать в среднем девять двоичных чисел, восемь десятичных чисел, семь букв алфавита и пять односложных слов — то есть человек способен одновременно помнить 7 ± 2 элементов. Поэтому при размещении информации на слайде старайтесь чтобы в сумме слайд содержал всего 5 элементов. Если это схема, то попробуйте упростить её до 5 элементов. Не получилось - группируйте элементы так, чтобы визуально в схеме выделялось 5 блоков. 9. Microsoft Power Point 2007. Простая и удобная программа стала едва-ли не лучшим способом ярко и понятно донести свои идеи или достижения до любой аудитории, будь-то коллеги, руководство или клиенты. При создании презентации используйте Корпоративные шаблоны для PowerPoint, принятые в нашей Компании. 10. Одна картинка заменяет 1000 слов. При подготовке презентации вам понадобятся картинки. Используйте сервисы поиска картинок Google.Images и Яндекс.Картинки для того, чтобы найти необходимую вам картинку. Просто вводите в строку поиска название того, что вам необходимо и система предложит вам различные варианты изображений. Эти десять простых и действенных советов и правил помогут вам создавать качественные презентации и эффективно их презентовать. 3. МЕТОДИЧЕСКИЕ РЕКОМЕНДАЦИИ ПО СОЗДАНИЮ ПРЕЗЕНТАЦИЙСуществует логическая последовательность создания презентации:
В качестве рекомендаций по применению мультимедийных презентаций можно использовать методические рекомендации Д.В. Гудова, включающие следующие положения:
На уровень восприятия материала большое влияние оказывает цветовая гамма слайда, поэтому необходимо позаботиться о правильной расцветке презентации, чтобы слайд хорошо «читался», нужно чётко рассчитать время на показ того или иного слайда, чтобы презентация была дополнением к уроку, а не наоборот. Это гарантирует должное восприятие информации слушателями. 4. ОСНОВНЫЕ ПРАВИЛА ПОДГОТОВКИ УЧЕБНОЙ ПРЕЗЕНТАЦИИ 1. При создании мультимедийного пособия не следует увлекаться и злоупотреблять внешней стороной презентации, так как это может снизить эффективность презентации в целом. Необходимо найти правильный баланс между подаваемым материалом и сопровождающими его мультимедийными элементами, чтобы не снизить результативность преподаваемого материала. Также было решено, что при создании мультимедийных презентаций необходимо будет учитывать особенности восприятия учебной информации с экрана. 2. Одним из важных моментов является сохранение единого стиля, унифицированной структуры и формы представления учебного материала на всем уроке. Для правильного выбора стиля потребуется знать принципы эргономики, заключающие в себя наилучшие, проверенные на практике учителями методы использования тех или иных компонентов мультимедийной презентации. При создании мультимедийного пособия предполагается ограничиться использованием двух или трех шрифтов. Вся презентация должна выполняться в одной цветовой палитре, например на базе одного шаблона, также важно проверить презентацию на удобство её чтения с экрана. 3. Тексты презентации не должны быть большими. Выгоднее использовать сжатый, информационный стиль изложения материала. Нужно будет суметь вместить максимум информации в минимум слов, привлечь и удержать внимание обучаемых. Просто скопировать информацию с других носителей и разместить её в презентации уже недостаточно. После того как будет найдена «изюминка», можно приступать к разработке структуры презентации, строить навигационную схему, подбирать инструменты, которые в большей степени соответствуют замыслам и уровню урока. 4. При подготовке мультимедийных презентации возможно использование ресурсов сети Интернет, современных мультимедийных энциклопедий и электронных учебников. Удобным является тот факт, что мультимедийную презентацию можно будет дополнять новыми материалами, для её совершенствования, тем более что современные программные и технические средства позволяют легко изменять содержание презентации и хранить большие объемы информации. Использовать учебные презентации на уроках можно при: • изучении нового материала, • закреплении новой темы, • проверки знаний. Следует отметить тот факт, что систематическое использование учебных презентаций на занятиях приводит к целому ряду последствий: • происходит повышение уровня использования наглядности на уроке, • увеличивается производительность урока, • устанавливается прочная меж предметная связь с информатикой, • преподаватель, создающий и использующий мультимедийные учебные презентации, вынужден обращать огромное внимание на логику подачи учебного материала, что положительным образом сказывается на уровне знаний учащихся. |